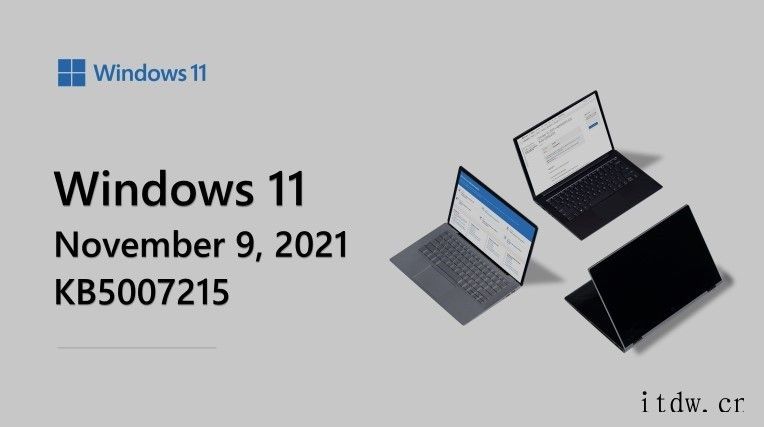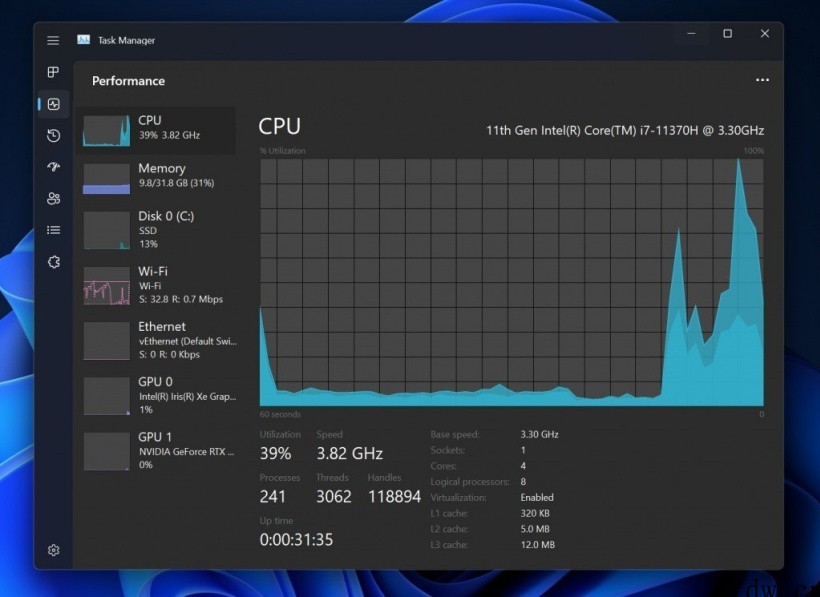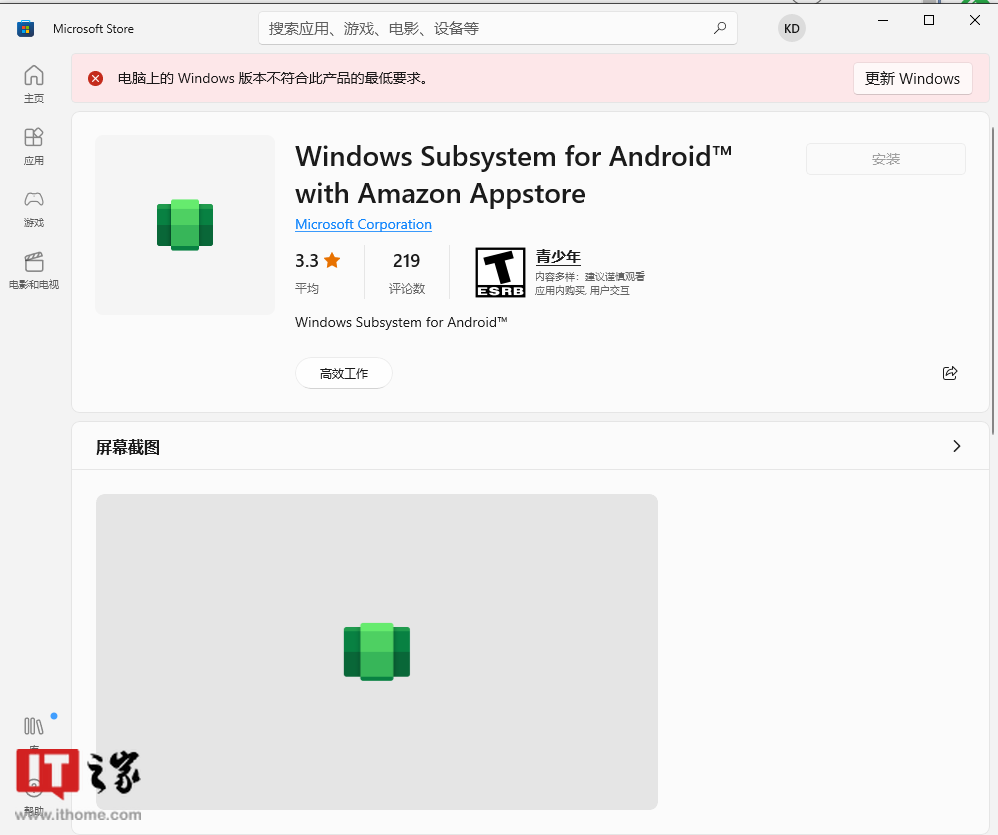本篇文章给各位网友带来的资讯是:一不小心就尴尬了,教你如何隐藏微软 Win11 搜索结果 详情请欣赏下文
Windows 这几代都对搜索功能作了改进,在 Win11 当中,系统搜索已经进化到可以搜出全局文件、系统功能以及应用程序等等。Win11 的搜索固然强大,但有时候又强大得不合时宜,例如输入关键词时输到一半,先弹出来的要是某些学习资源,旁人看了那可就尴尬了。
要如何屏蔽某些文件目录在 Win11 搜索结果中出现?这就来给大家介绍一下方法。
通过 Windows 设置屏蔽 Windows 搜索
首先,我们打开 Windows 设置,找到“隐私和安全性”的选项卡。在其中,可以看到“搜索 Windows”的选项。
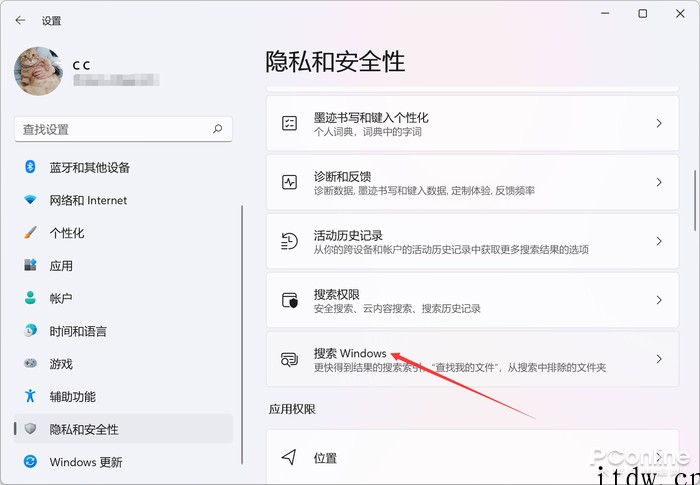
接着,进入到“搜索 Windows”,往下滑动菜单,就可以看到“从增强搜索排除文件夹”的选项。
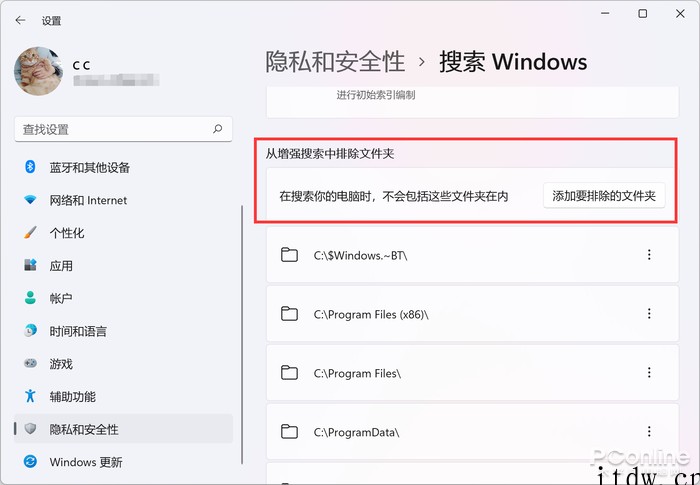
这时候,我们就可以控制 Win11 搜索不出现什么结果了。只需要点击“添加要排除的文件夹”按钮,就可以将不想出现在搜索结果的目录或者文件添加进去。下次搜索的时候,再也不怕突然冒出尴尬内容了。
通过索引目录屏蔽 Windows 搜索
这是另外一个稍微麻烦一点的方法,也在这里介绍给大家吧。
首先,我们直接通过开始菜单搜索“索引”,进入到控制面板的索引选项。
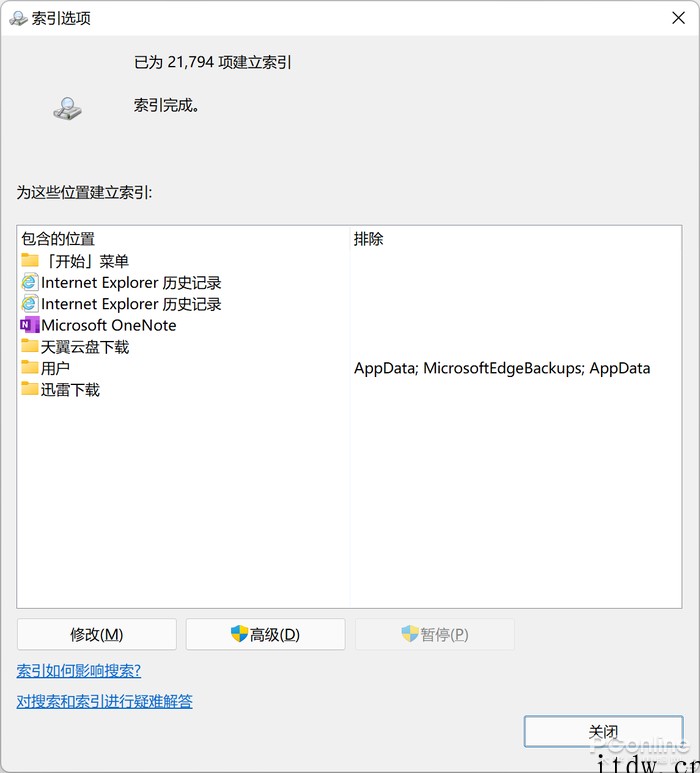
在索引选项的窗口中,点击左下角的“修改”按钮。
在弹出的窗口当中,即可管理系统搜索建立起的索引。如果你不想某个目录出现在搜索结果中,那么取消掉索引的勾选即可。
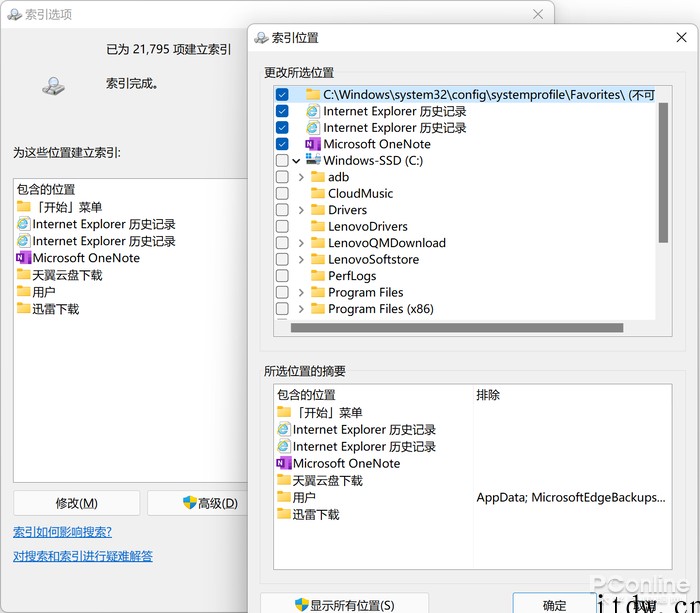
之后,回到索引选项的窗口当中,点击界面下方的“高级”。在弹出的高级选项窗口中,点击“重建”,那么系统搜索的索引就会重新建立,到这里新的设定就生效了。
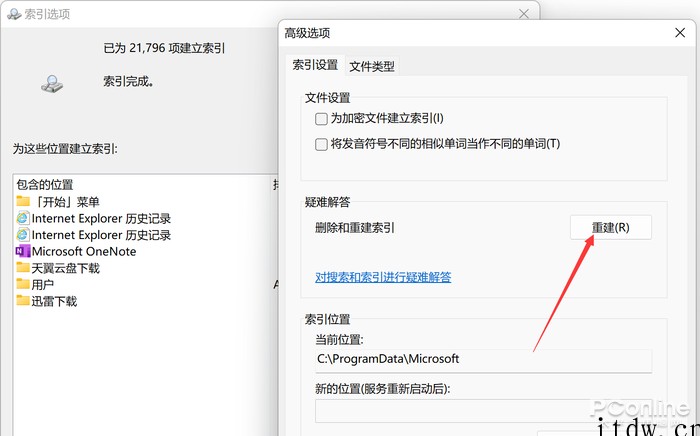
总结
总的来说,Win11 的搜索结果管理还是比较方便的,既可以通过新的设置面板来实现,也可以利用旧的控制面板功能。如果你有什么东西不想出现在 Win11 的系统搜索中,不妨试试本文的方法吧!
© 版权声明
文章版权归作者所有,未经允许请勿转载。

版权声明:
1、IT大王遵守相关法律法规,由于本站资源全部来源于网络程序/投稿,故资源量太大无法一一准确核实资源侵权的真实性;
2、出于传递信息之目的,故IT大王可能会误刊发损害或影响您的合法权益,请您积极与我们联系处理(所有内容不代表本站观点与立场);
3、因时间、精力有限,我们无法一一核实每一条消息的真实性,但我们会在发布之前尽最大努力来核实这些信息;
4、无论出于何种目的要求本站删除内容,您均需要提供根据国家版权局发布的示范格式
《要求删除或断开链接侵权网络内容的通知》:https://itdw.cn/ziliao/sfgs.pdf,
国家知识产权局《要求删除或断开链接侵权网络内容的通知》填写说明: http://www.ncac.gov.cn/chinacopyright/contents/12227/342400.shtml
未按照国家知识产权局格式通知一律不予处理;请按照此通知格式填写发至本站的邮箱 wl6@163.com
1、IT大王遵守相关法律法规,由于本站资源全部来源于网络程序/投稿,故资源量太大无法一一准确核实资源侵权的真实性;
2、出于传递信息之目的,故IT大王可能会误刊发损害或影响您的合法权益,请您积极与我们联系处理(所有内容不代表本站观点与立场);
3、因时间、精力有限,我们无法一一核实每一条消息的真实性,但我们会在发布之前尽最大努力来核实这些信息;
4、无论出于何种目的要求本站删除内容,您均需要提供根据国家版权局发布的示范格式
《要求删除或断开链接侵权网络内容的通知》:https://itdw.cn/ziliao/sfgs.pdf,
国家知识产权局《要求删除或断开链接侵权网络内容的通知》填写说明: http://www.ncac.gov.cn/chinacopyright/contents/12227/342400.shtml
未按照国家知识产权局格式通知一律不予处理;请按照此通知格式填写发至本站的邮箱 wl6@163.com