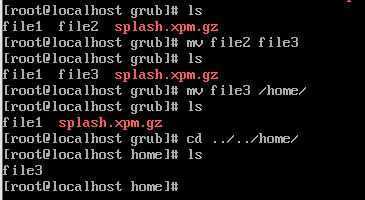一:功能:
VMwareWorkstation是一款功能强大的桌面虚拟计算机软件,供给用户可在单一的桌面上一起运转不同的操作系统,和进行开发、测试、部署新的应用程序的最佳解决方案。VMwareWorkstation可在一部实体机器上模仿完整的网络环境,以及可便于携带的虚拟机器,其更好的灵活性与先进的技术胜过了市面上其他的虚拟计算机软件。对于企业的IT开发人员和系统管理员而言,VMware在虚拟网路,实时快照,拖曳同享文件夹,支撑PXE等方面的特点使它成为必不可少的工具。
二:创立虚拟机(以VMwareWorksation11为例)
1、运转VMwareWorkstation11,单击“创立新的虚拟机”
2、弹出“新建虚拟机”向导界面,挑选“自定义”选项,单击“下一步”按钮
3、硬件兼容性,按需挑选好版本后,单击“下一步”
4、挑选“稍后装置操作系统”,单击“下一步”
5、挑选要创立虚拟机类型及要运转的操作系统,这儿挑选CentOS,单击“下一步”
6、为新建的虚拟机命名而且挑选它的保存途径,单击“下一步”
7、挑选虚拟机中挑选CPU的数量和每个处理器的核心数量,单击“下一步”
8、设置虚拟机运用的内存,依据自身运用情况挑选,内存巨细不允许超过物理机内存总巨细,选好后单击“下一步”
9、网络类型挑选,这儿挑选桥接,选好后单击“下一步”
挑选第一项,运用桥接网卡(VMnet0虚拟网卡),表明当前虚拟机与主机(指运转VMwareWorkstation软件的计算机)在同一个网络中。
挑选第二项,运用NAT网卡(VMnet8虚拟网卡),表明虚拟机通过主机单向拜访主机及主机之外的网络,主机之外的网络中的计算机,不能拜访该虚拟机。
挑选第三项,只运用本地网络(VMnet1虚拟网卡),表明虚拟机只能拜访主机及一切运用VMnet1虚拟网卡的虚拟机。主机之外的网络中的计算机不能拜访该虚拟机,也不能被该虚拟机所拜访。
挑选第四项,没有网络连接,表明该虚拟机与主机没有网络连接
10、挑选I/O控制器类型,通常挑选默认值即可,单击“下一步”
11、挑选磁盘类型,通常挑选默认值即可,单击“下一步”
12、挑选磁盘,创立新虚拟磁盘
13、给磁盘指定巨细,不要勾选立即分配一切磁盘空间,否则将立刻从硬盘划分出指定容量给你的虚拟机,单击“下一步”
14、指定磁盘文件存放方位,打击“下一步”
15、单击“完结”,至此虚拟机创立完结,就可以在上面装置所需要的操作系统了
vmware虚拟机安装教程
许多新手连Windows的装置都不太熟悉,更别提Linux的装置了;即便装置成功了,也有可能破坏现有的Windows体系,比如导致硬盘数据丢失、Windows无法开机等。所以一直以来,装置Linux体系都是初学者的噩梦。
然而,通过虚拟机技能很简单冲破这种困境。由于虚拟机装置Linux一切的操作(例如硬盘分区、删除或修正数据)都是在虚拟硬盘中进行,因而不会对现有的数据和体系形成任何丢失,即便装置失败了也无所谓。
所谓虚拟机(virtualmachine),便是通过软件技能虚拟出来的一台核算机,它在运用层面和实在的核算机并没有什么区别。
常见的虚拟机软件有VMwareWorkstation(简称VMware)、VirtualBox、MicrosoftVirtualPC等,其中VMware市场占有率最高,所以本节以VMware为例来解说Linux的装置。
VMware虚拟机
VMware能够使你在一台核算机上一起运转多个操作体系,例如一起运转Windows、Linux和MacOS。在核算机上直接装置多个操作体系,同一个时间只能运转一个操作体系,重启才干够切换;而Vmware能够一起运转多个操作体系,能够像Windows应用程序相同来回切换。
站在运用者的视点讲,虚拟机体系和实在装置的体系是相同的,乃至能够在一台核算机上将几个虚拟机体系衔接为一个局域网或衔接到互联网。
在虚拟机体系中,每一台虚拟产生的核算机都被称为“虚拟机”,而用来存储一切虚拟机的核算机则被称为“宿主机”。例如,你的Windows体系便是宿主机,而VMware装置的Linux则为虚拟机。
VMware下载和装置
绝大多数初学者运用的是Windows,所以本节只解说在Windows下装置VMware和Linux。
VMware有两个版别,分别是VMwareWorkstationPro和VMwareWorkstationPlayer。
Player是免费版别,只能用于非商业用途,适合个人学习。
Pro是商业版别,功能最强大,付费今后才干运用。
咱们从互联网上找到了一个带密钥的Pro版别,并放在了百度网盘,大家能够无约束的运用:
VMwareWorkstationPro下载地址:https://pan.baidu.com/s/1XXhFFh0Fx0vzvcd1A543Yg,提取码:2o19(下载得到的压缩包中含有VMware装置所需的秘钥,亲测有用,可放心运用)
VMware对核算机的硬件装备要求比较高,装备低了虚拟时机很慢,乃至不能运转。理论上,装备越高越好,现在干流的核算机装备都能够达到运转VMware的要求。千万不要用多年珍藏的老古董来运转VMware,我确保你将会失掉耐性。
由于VMware的装置过程比较简单,与装置普通软件无异,因而不再过多阐述。这儿假定读者已经下载并已装置好VMware,接下来直接开端运用VMware装置Linux体系。
VMware装置Linux体系
发动VMware,进入其主界面,如图1所示。
VMware主界面
点击“创立新的虚拟机”,进入虚拟机设置导游界面,如图2所示,这儿主张初学者挑选“典型(引荐)”。
虚拟机设置导游界面
点击“下一步”,进入“装置操作体系”界面,若初学者已提早准备好Linux体系的映像文件(.iso文件),此处可挑选“装置程序光盘映像文件”,并通过“阅读”按钮找到要装置Linux体系的iso文件;不然挑选“稍后装置操作体系”,如图3所示。
装置客户机操作体系
主张初学者提早下载好CenOS映像体系,给大家供给CentOS6.5映像文件迅雷下载地址(点击链接或复制链接到迅雷即可开端下载):
32位CentOS6.5映像下载:http://archive.kernel.org/centos-vault/6.5/isos/i386/CentOS-6.5-i386-bin-DVD1.iso
64位CentOS6.5映像下载:http://archive.kernel.org/centos-vault/6.5/isos/x86_64/CentOS-6.5-x86_64-bin-DVD1.iso
点击“下一步”,进入“挑选客户机操作体系”,挑选“Linux”,并在“版别”下拉列表框中挑选要装置的对应的Linux版别,这儿挑选“CentOS6”,如图4所示。
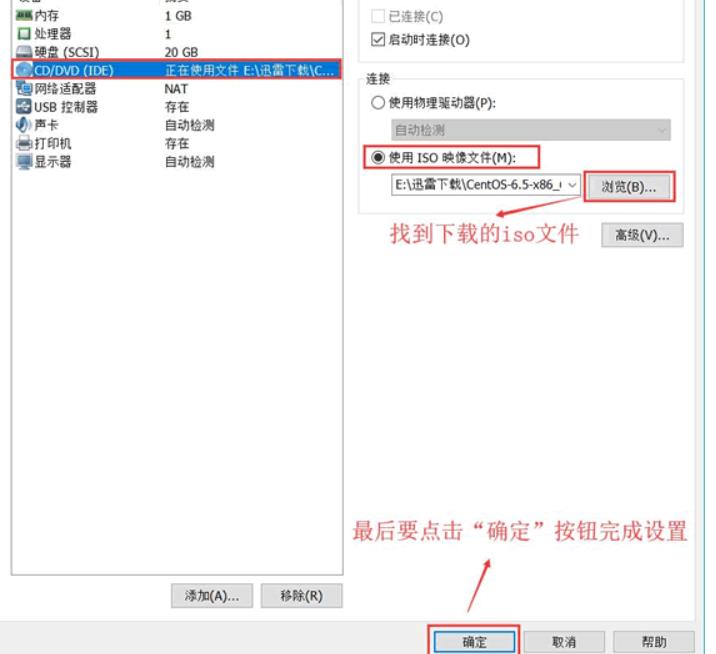
挑选客户机操作体系
持续“下一步”,进入“命名虚拟机”界面,给虚拟机起一个姓名(如“CentOS6.5”),然后单击“阅读”按钮,挑选虚拟机体系装置文件的保存方位,如图5所示。
命名虚拟机
单击”下一步”按钮,进入”指定磁盘容量”界面。默认虚拟硬盘巨细为20GB(虚拟硬盘会以文件方法存放在虚拟机体系装置目录中)。虚拟硬盘的空间能够根据需求调整巨细,但不必忧虑其占用的空间,由于实际占用的空间还是以装置的体系巨细而非此处划分的硬盘巨细为根据的。
比如你设定了硬盘容量为20GB,可是装置Linux只用了4GB,那么实际上只会在你的Windows分区中占用4GB的空间,占用空间会随着虚拟机体系运用的空间增加而增加。
此“指定磁盘容量”界面坚持默认设置即可,如图6所示。
指定磁盘容量界面
接下来进入“已准备好创立虚拟机”界面,确认虚拟机设置,不需改动则单击”完结”按钮,开端创立虚拟机,如图7所示。
这儿,咱们能够略做调整,单击”自定义硬件”按钮进入硬件调整界面。为了让虚拟机中的体系运转速度快一点,咱们能够挑选”内存”调整虚拟机内存巨细,可是主张虚拟机内存不要超越宿主机内存的一半。CentOS6.x最少需求628MB及以上内存分配,不然会敞开简易装置过程,如图8所示。
挑选“新CD/DVD(IDE)”能够挑选光驱装备。假如挑选“运用物理驱动器”,则虚拟时机运用宿主机的物理光驱;假如挑选“运用ISO映像文件”,则能够直接加载ISO映像文件,单击“阅读”按钮找到ISO映像文件方位即可,如图9所示。
挑选”网络适配器”将进入VMware新手设置中最难以了解的部分——设置网络类型,如图10所示。此设置较杂乱,不过网络适配器装备在虚拟机体系装置完结后还能够再行修正。
VMware供给的网络衔接有5种,分别是”桥接形式”、”NAT形式”、”仅主机形式”、”自定义”和”LAN区段”:
桥接形式:相当于虚拟机的网卡和宿主机的物理网卡均衔接到虚拟机软件所供给的VMnet0虚拟交流机上,因而虚拟机和宿主机是平等的,相当于一个网络中的两台核算机。这种设置既能够确保虚拟机和宿主机通讯,也能够和局域网内的其他主机通讯,还能够衔接Internet,是约束最少的衔接方法,引荐新手运用。
NAT形式:相当于虚拟机的网卡和宿主机的虚拟网卡VMnet8衔接到虚拟机软件所供给的VMnet8虚拟交流机上,因而本机是通过VMnet8虚拟网卡通讯的。在这种网络结构中,VMware为虚拟机供给了一个虚拟的NAT服务器和一个虚拟的DHCP服务器,虚拟机运用这两个服务器能够衔接到Intemet。所以,在正常情况下,虚拟机体系只要设定自动获取IP地址,就能既和宿主机通讯,又能衔接到Internet了。可是这种设置不能衔接局域网内的其他主机。
仅主机形式:宿主机和虚拟机通讯运用的是VMware的虚拟网卡VMnet1,可是这种衔接没有NAT服务器为虚拟机供给路由功能,所以仅主机网络只能衔接宿主机,不能衔接局域网,也不能衔接Internet网络。
自定义网络:能够手艺挑选运用哪块虚拟机网卡。假如挑选Vmnet1,就相当于桥接网络;假如挑选VMnet8,就相当于NAT网络。
LAN区段:这是新版VMware新增的功能,类似于交流机中的VLAN(虚拟局域网),能够在多台虚拟机中划分不同的虚拟网络。
以上关于VMware网络的描述,读者看完了可能会有点困惑。简单总结—下,在VMware装置好后,会生成两个虚拟网卡VMnet1和VMnet8(在Windows体系的”网络衔接”中能够査看到),如图11所示。
其中常用设置有以下2种:
需求宿主机的Windows和虚拟机的Linux能够进行网络衔接,运用”桥接形式”(桥接时,Linux也能够访问互联网,仅仅虚拟机需求装备和宿主机Windows同样的联网环境);
需求宿主机的Windows和虚拟机的Linux能够进行网络衔接,一起虚拟机的Linux能够通过宿主机的Windows连入互联网,运用”NAT形式”。
硬盘装备设置完结后,点击图7中的“完结”按钮,就成功创立了一台虚拟机!关于在图3中提早下载好CentOS映像并作相应设置的读者,此刻VMware会直接发动LinuxCentOS体系,如图12所示。
而在图3中挑选“稍后装置操作体系”的读者,此刻必须先下载某个Linux映像文件,并通过“编辑虚拟机设置->CD/DVD(IDE)”中,挑选“运用ISO映像文件”,手动增加iso文件,然后点击“确认”即可手动敞开Linux体系。如图13所示。
通过以上几步,咱们就成功地用VMware虚拟机装置好了Linux体系。

1、IT大王遵守相关法律法规,由于本站资源全部来源于网络程序/投稿,故资源量太大无法一一准确核实资源侵权的真实性;
2、出于传递信息之目的,故IT大王可能会误刊发损害或影响您的合法权益,请您积极与我们联系处理(所有内容不代表本站观点与立场);
3、因时间、精力有限,我们无法一一核实每一条消息的真实性,但我们会在发布之前尽最大努力来核实这些信息;
4、无论出于何种目的要求本站删除内容,您均需要提供根据国家版权局发布的示范格式
《要求删除或断开链接侵权网络内容的通知》:https://itdw.cn/ziliao/sfgs.pdf,
国家知识产权局《要求删除或断开链接侵权网络内容的通知》填写说明: http://www.ncac.gov.cn/chinacopyright/contents/12227/342400.shtml
未按照国家知识产权局格式通知一律不予处理;请按照此通知格式填写发至本站的邮箱 wl6@163.com