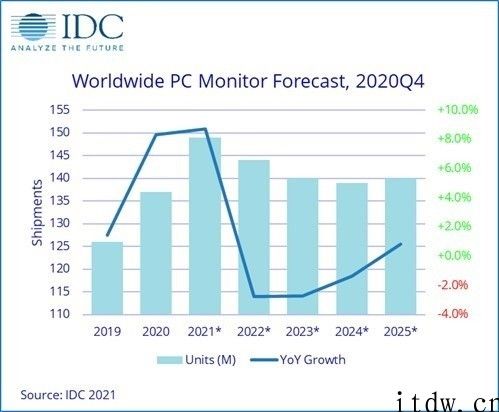本篇文章给各位网友带来的资讯是:手把手教你给显示器校色 详情请欣赏下文
我们在工作中经常会遇到这样的场景,明明在别人屏幕上看着是蓝色的大海,换到自己电脑上却变成了青色。
还有的情况是,在笔记本和显示器上打开同一篇 Word 文档,同样是白色的背景,但显示器却有些发红,这可能说明你的显示器需要校色了。

为什么要校色?
1.很多价格低廉的显示器,虽然达到了高色域标准,但出厂时存在偏色或者白平衡不准的现象,如果不进行色彩校准会影响到内容产出。
2.多显示器协同使用时,经常会遇到色彩不一致的情况,比如同样显示一张图片,有的发红有的发绿,所以为了统一屏幕色彩,我们也可以对屏幕进行校准。
3.即便显示器本身的色彩足够准确,但使用年限比较久之后也会产生老化现象,所以如果用作专业需求,推荐每年进行一次校色
4.需要注意的是,校色只能对色准进行矫正,并不能把低色域屏幕变成高色域屏幕。
校色仪选什么品牌,买还是租?
主流的校色仪品牌有 Datacolor(德塔)和 X-Rite(爱色丽)两种,大家对前者的品牌名可能比较陌生,但旗下的红蜘蛛(Spyder)校色仪经常会在各种评测中看到,适用范围非常广。至于两者之间如何选择,我个人更倾向于 Datacolor(德塔),因为它上手更简单,操作过程也比较傻瓜化,适合大多数普通用户使用。而相比之下,爱色丽更专业一些,适合有一定色彩敏感度,同时动手能力较强的用户。
Datacolor(德塔)旗下的 Spyder 校色仪有两个版本,一个是我们常听的红蜘蛛(SpyderX Elite),另一个是蓝蜘蛛(SpyderX Pro)。两者的定位不同,价格也不同,蓝蜘蛛相当于标准版,红蜘蛛则是专业版,不过两个版本的硬件其实完全一致,只是对应的软件功能有所区分。下图是两者的具体差异,对于大多数台式机和笔记本用户来说,它们均可以满足基础的校色需求。
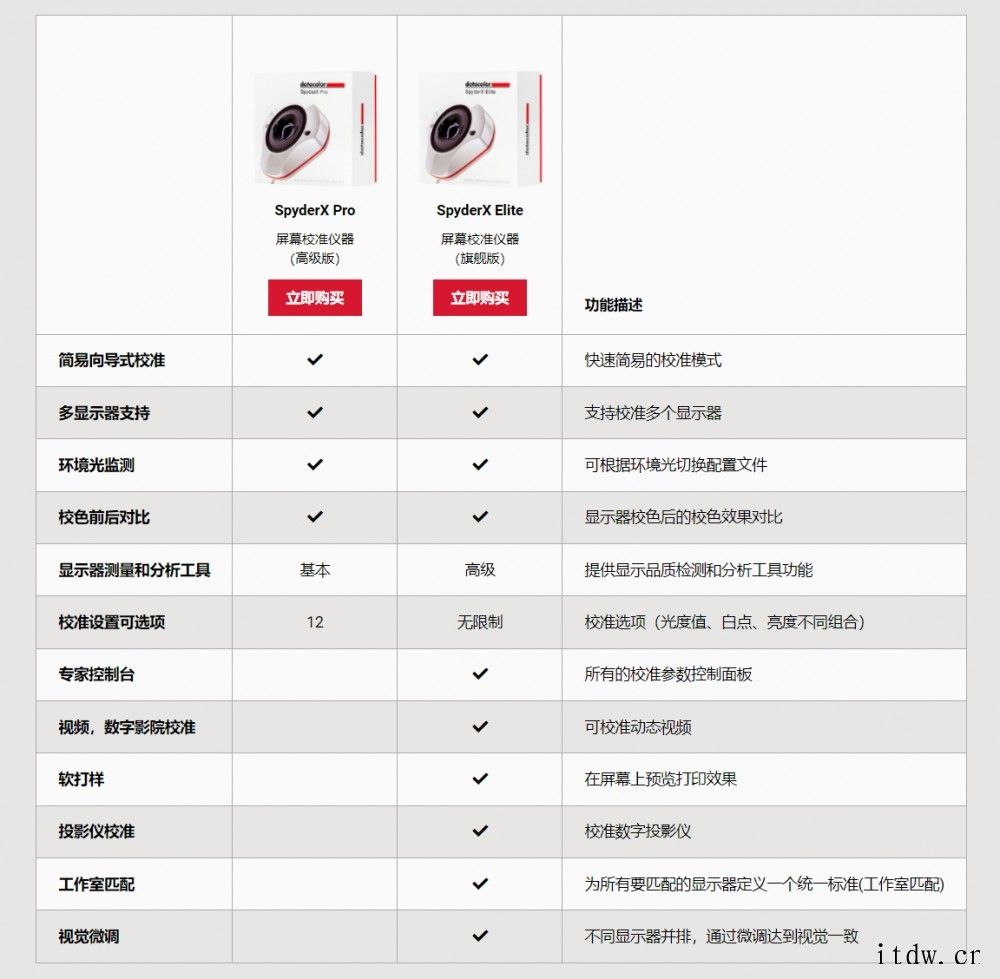
个人认为,如果你经常有校色需求,想随取随用的话,可以花费 600 元出头自己购入一台蓝蜘蛛校色仪。而如果你只是觉得自己的显示器色彩不准,想一劳永逸解决问题,那在网上租赁是更好的选择。
租赁渠道当然是在万能的淘宝,非常多店铺都提供了这种服务,他们的收费标准也比较合理。以我选择的这家店铺为例,租一台红蜘蛛校色仪,店家给出的价格是签收后第 3 天寄回需要花费 70 元,此外,我还额外支付了 1100 元押金。
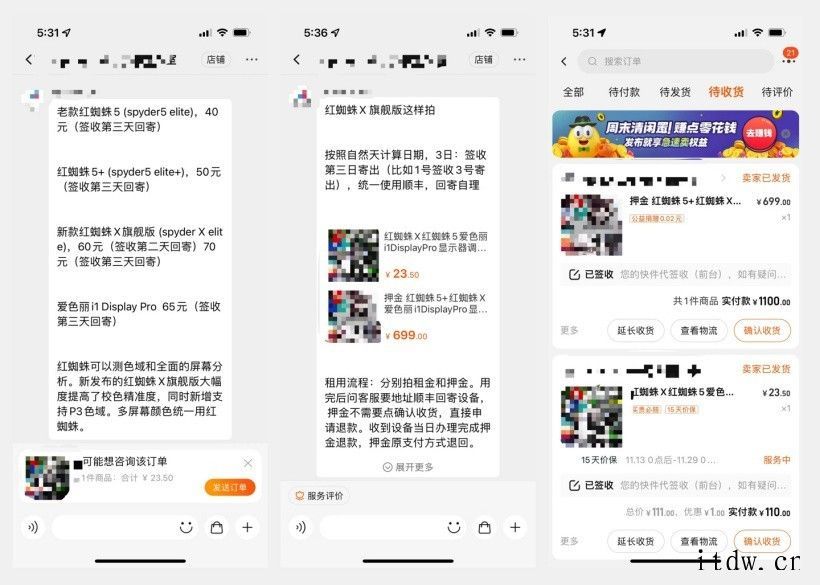
需要注意的是,校色仪的准确度也会受到使用次数的影响,越新的产品准确度越高,所以我们在租赁时尽量和店家提出要租借新款。
校色过程
1. 收到校色仪后需要注意什么?
收到校色仪后,别忘记检查硬件是否有损坏,这涉及到押金的去留。
开箱后,你就可以看到红蜘蛛的硬件部分了,它的体积比较小,由校色仪镜头和保护盖两部分构成。

打开保护盖,你会发现镜头外有一圈薄薄的黑色海绵,校色时可以起到隔绝外界光线的作用。

校色仪工作时,需要将 USB 线连接至电脑主机,同时,保护盖会充当配重块,用以固定校色仪的位置。
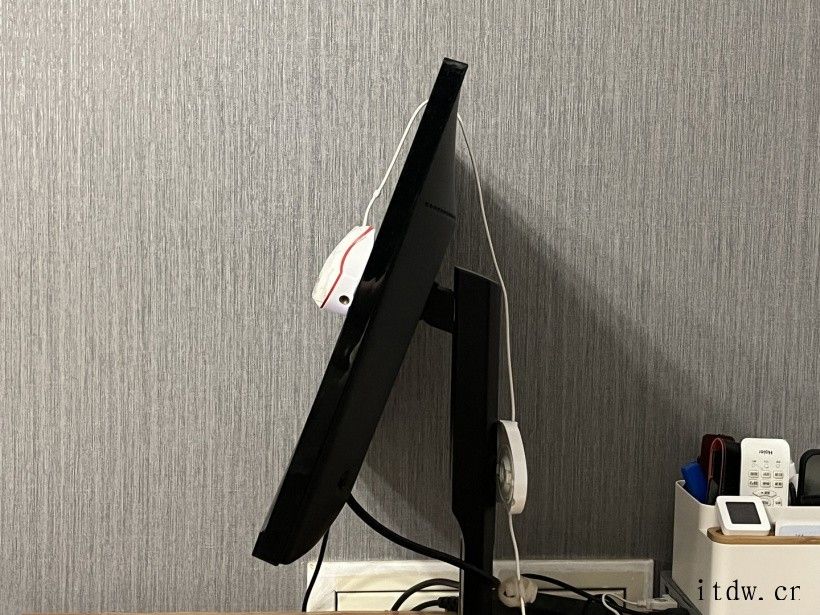
前面我们说过,红蜘蛛和蓝蜘蛛在硬件上是一致的,区别它们的是软件版本,所以店家出租时也会提供对应的序列号,以供安装时进行激活。比如我收到的这台,店家就把序列号直接贴在了机身上。
除此之外,店家还会提供一个操作指南,步骤非常详细,所以我们无需担心操作问题。
2. 安装校色软件
首先到 Datacolor 官网下载对应的软件,之后按提示安装。
网址:Spyder 校色仪软件下载
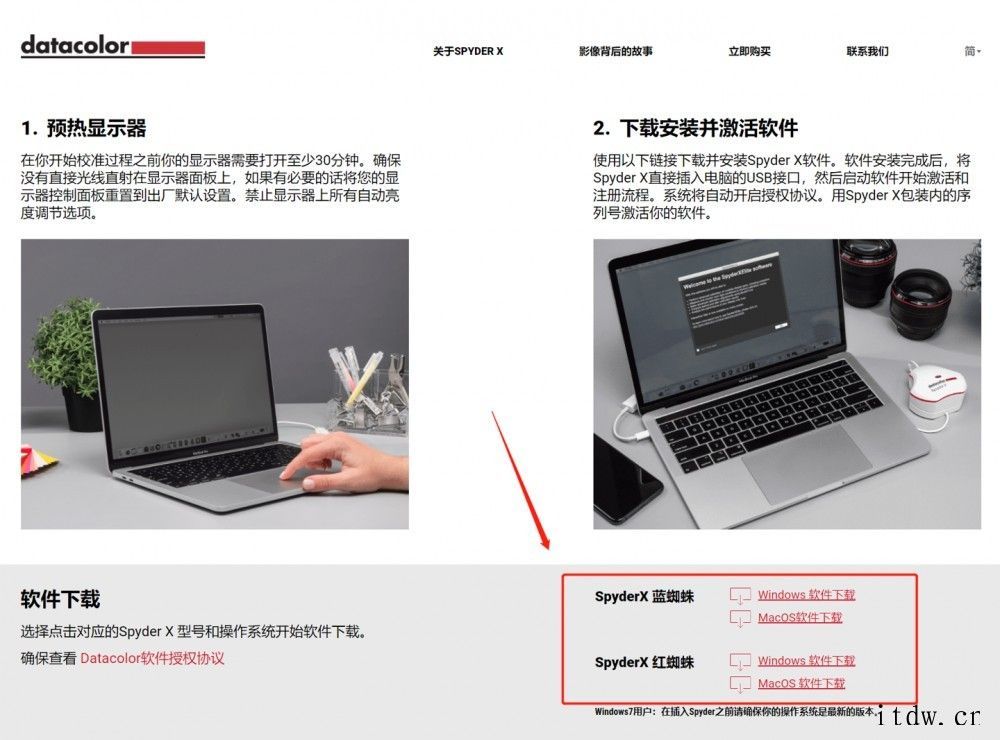
安装时选择简体中文(Chinese PRC),安装后打开软件按提示输入序列号进行激活。
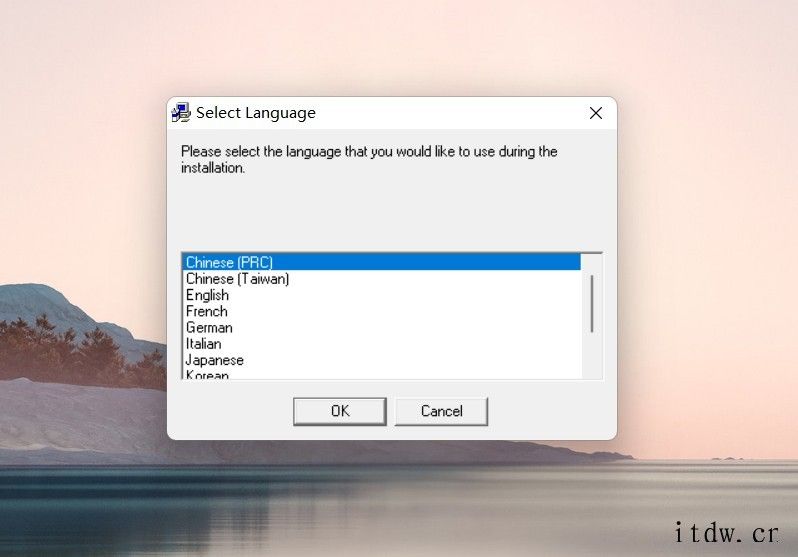
3. 显示器屏幕分析
我们在评测中常常会看到对屏幕色域色准进行分析,红蜘蛛也提供了这样的功能,在校色之前,我们可以先了解一下自己的屏幕素质。
打开红蜘蛛软件,在右下角菜单中选择「显示器分析」
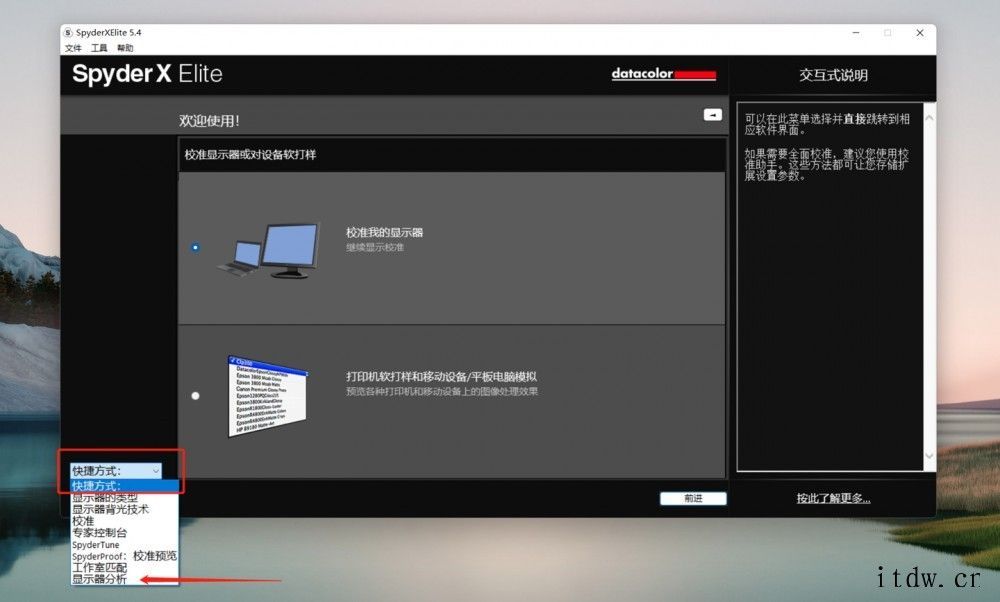
红蜘蛛可以对多项指标进行多项分析,我这里只勾选了「色域」「亮度与对比度」和「色彩精细度」,也就是色准。感兴趣的话,你也可以测试其他项目。
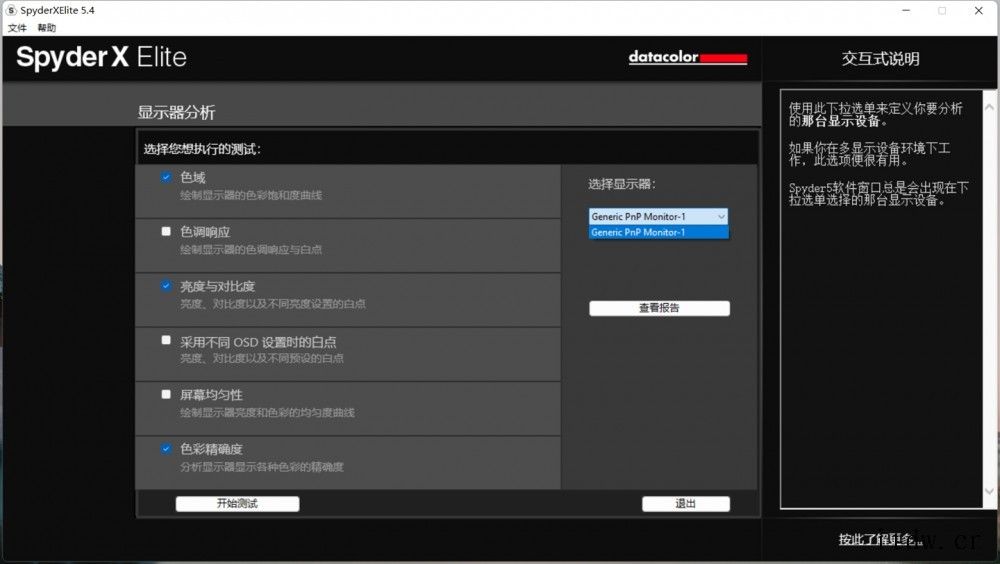
点击开始测试之后,按提示将校色仪放到指定区域。最好在全黑的环境下测试,以免受到外部光线的干扰。(我这里为了拍照方便开灯了)
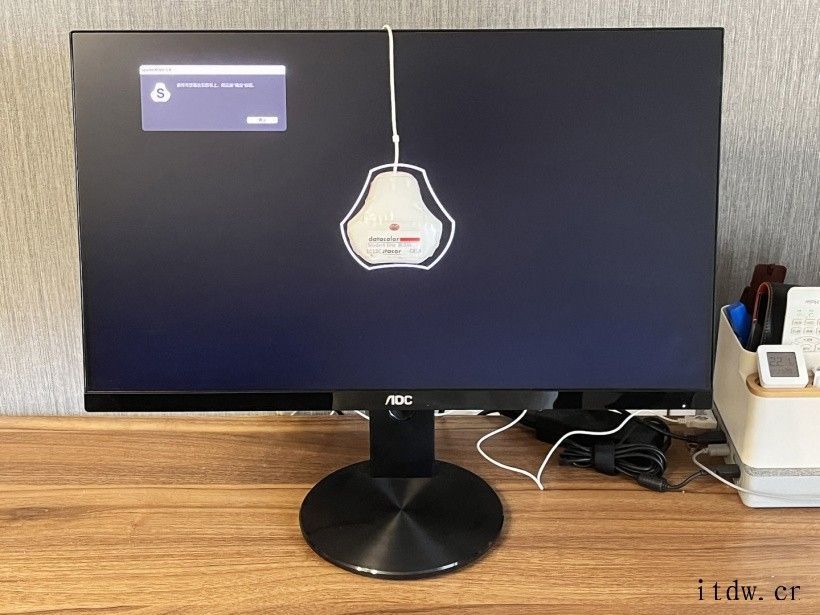
测试结果如下,可以发现我这台 AOC 显示器覆盖了 98% sRGB 色域,但我在使用中感觉到发色有点偏红,时间久了会很刺眼,所以很有必要进行校色。
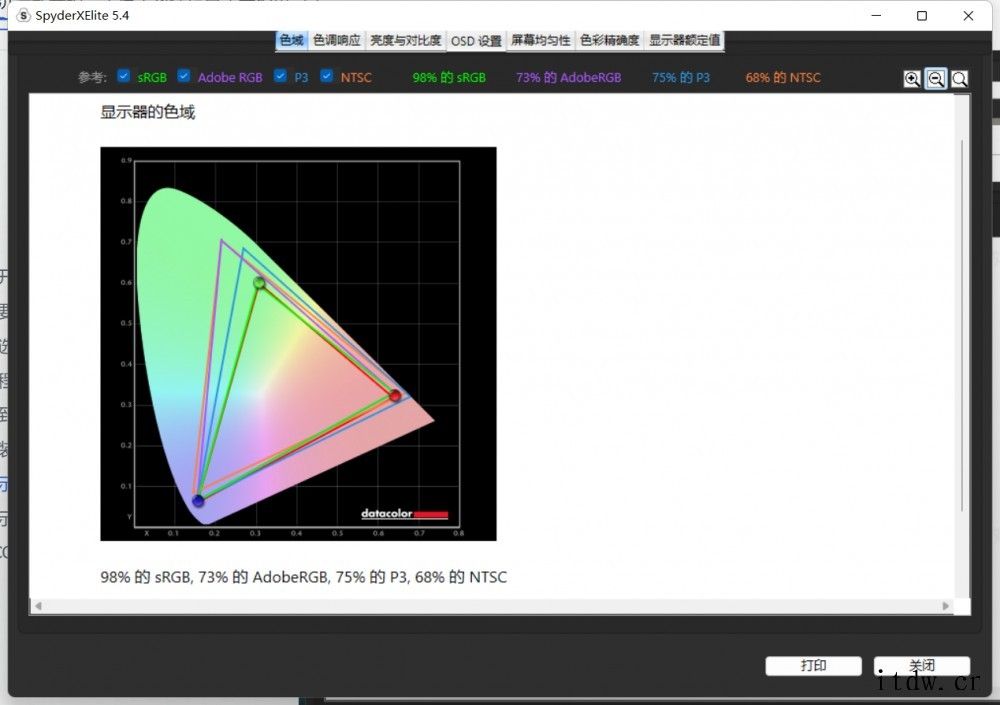
4. 显示器校色
显示器校色比显示器分析的步骤要更多一些,以下为具体步骤。
回到红蜘蛛软件首页,选中「校准我的显示器」,然后点击「前进」下一步操作。
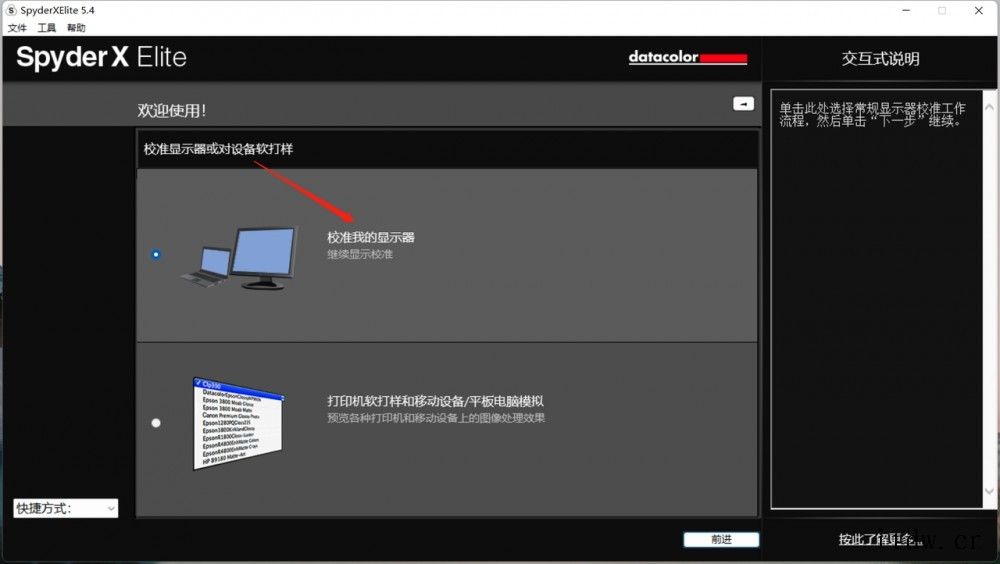
按以下要求对显示器进行相关设置,首先尽量在黑暗环境下进行校准,然后直接将显示器恢复默认的出厂设置即可。
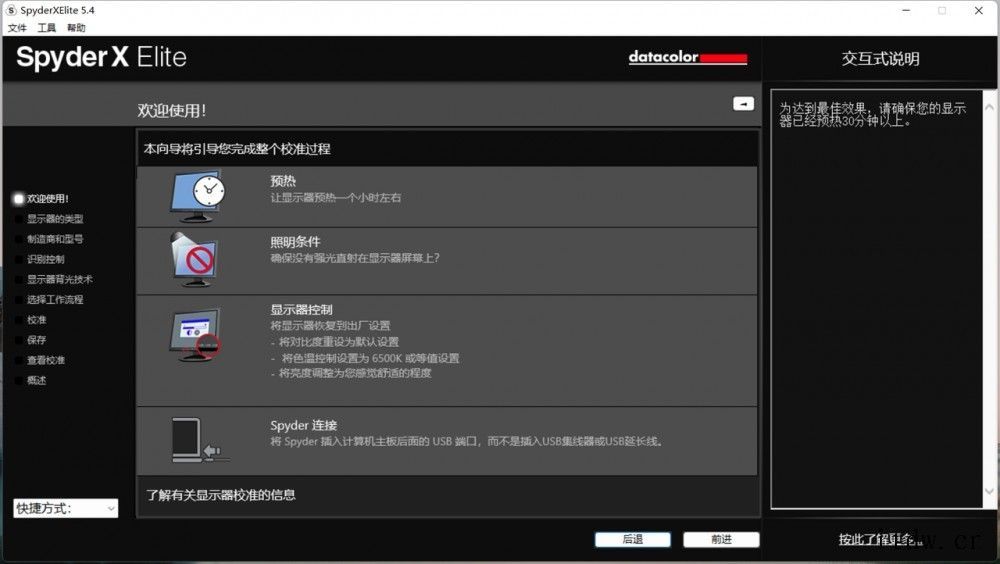
选择相应的显示器类型。
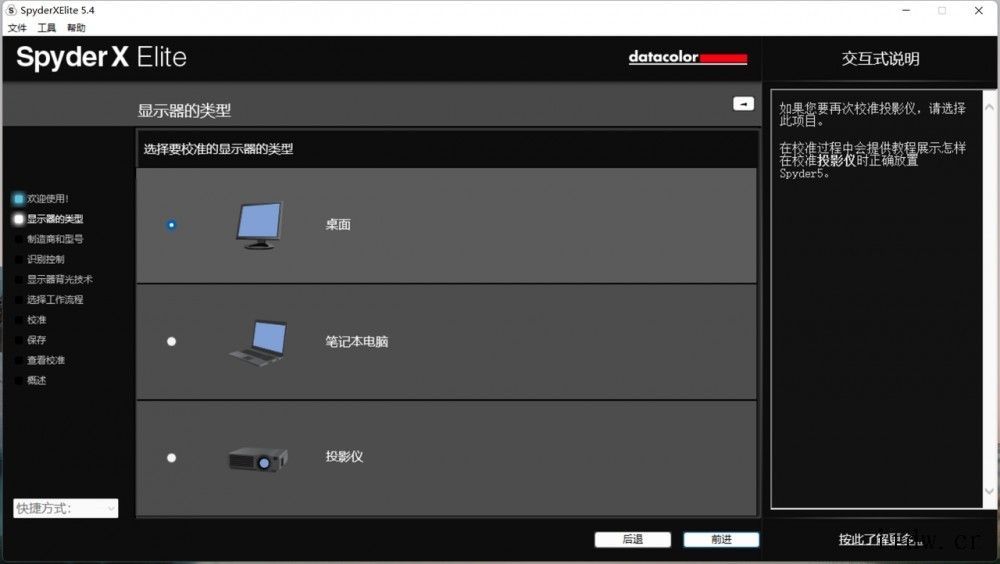
按提示勾选相应的功能,只勾选亮度也可以。
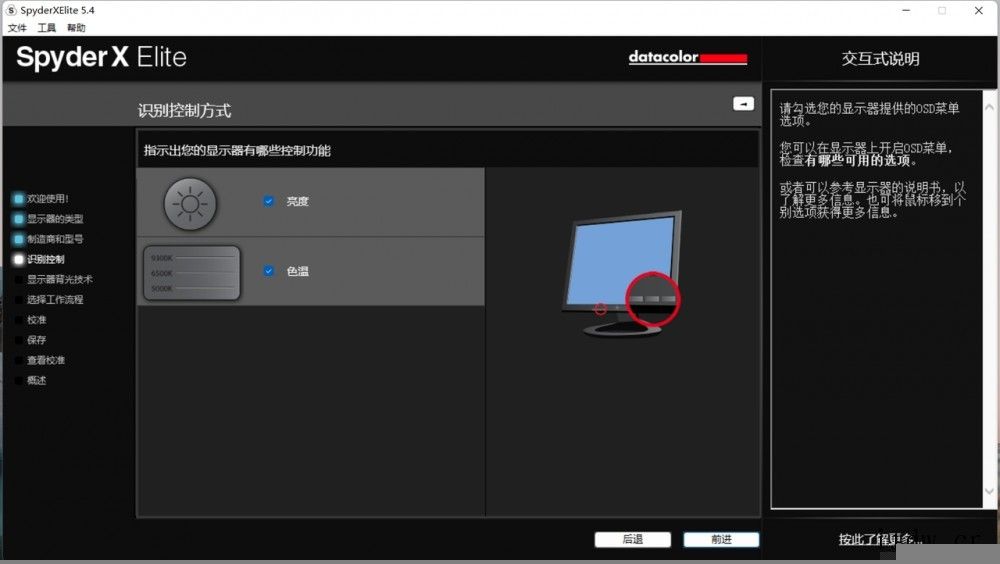
按照红蜘蛛软件的提示,选择相应的背光技术。
如果你的显示器为普通的高色域屏(比如 100% sRGB 或者 72% NTSC),选择「标准 LED」即可。如果你的显示器为广色域屏(比如 90% 以上的 Adobe RGB 色域、或者 90% 以上的 P3 色域),选择「宽屏 LED」即可。
其实大多数需要校色的都是 sRGB 或者 NTSC 色域的显示器,而 Adobe RGB 和 P3 色域显示器往往定位专业,售价也很昂贵,本身的色彩素质就很出色,很多还自带有出厂校色。
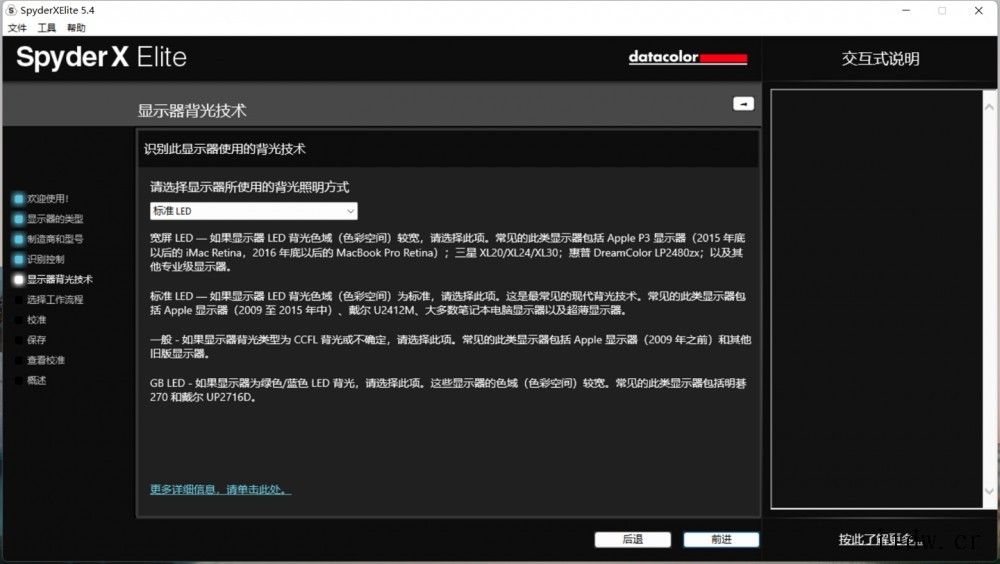
▼ 工作流程选择「渐进式助手」
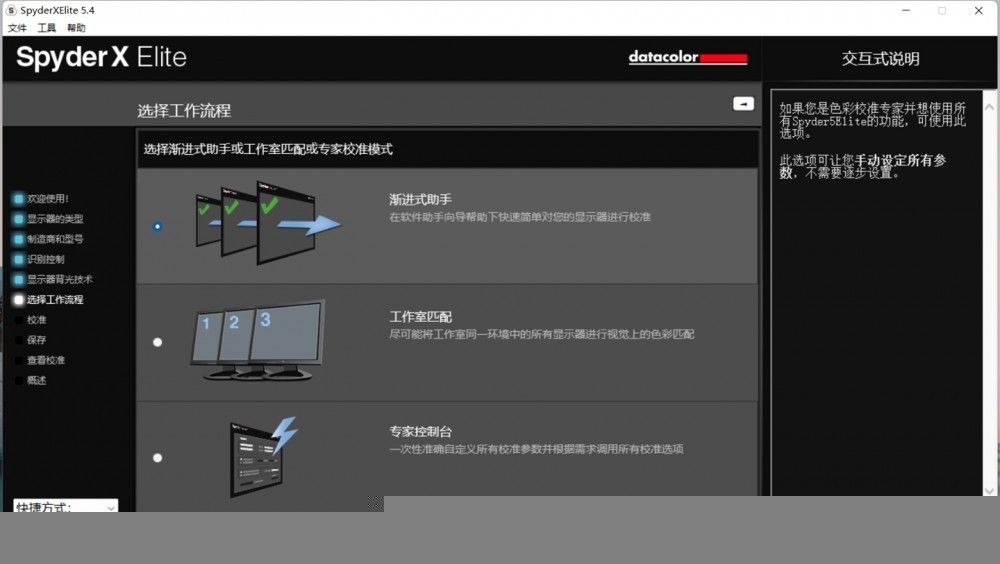
下图的标准设置默认即可,但需要对高级设置进行修改。
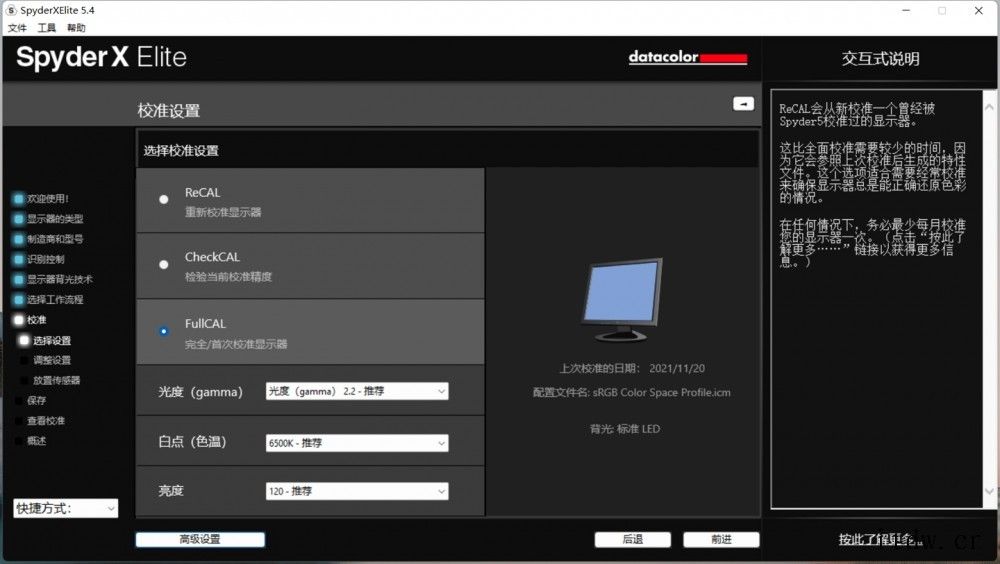
进入高级设置,第一项无需改动,
然后关闭环境光亮度,以避免外部环境光的影响,
最后灰阶平衡校准选择更好。
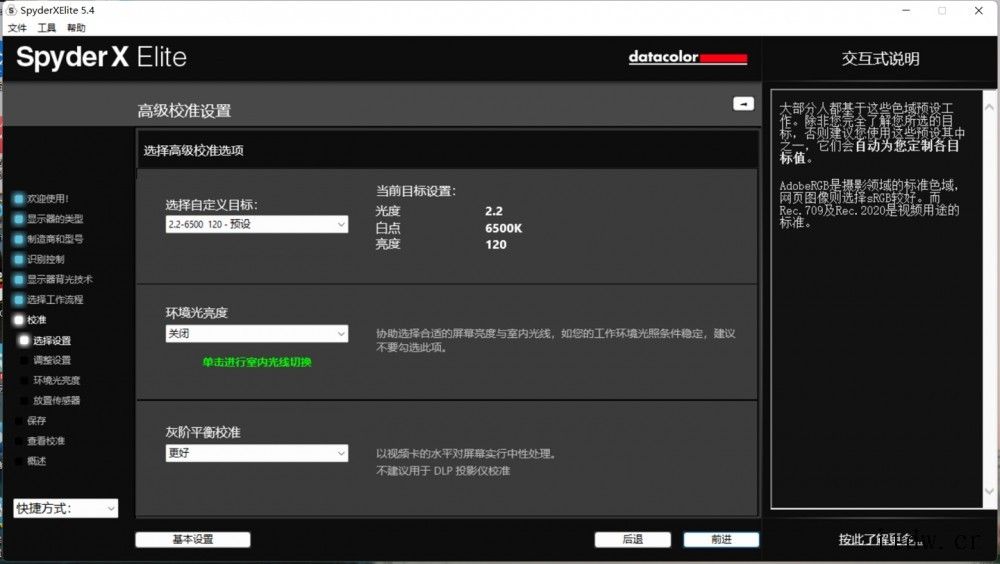
下图为调整色温环节,一般恢复出厂设置后就无需改动了。

按下图固定校色仪位置,开始校色。
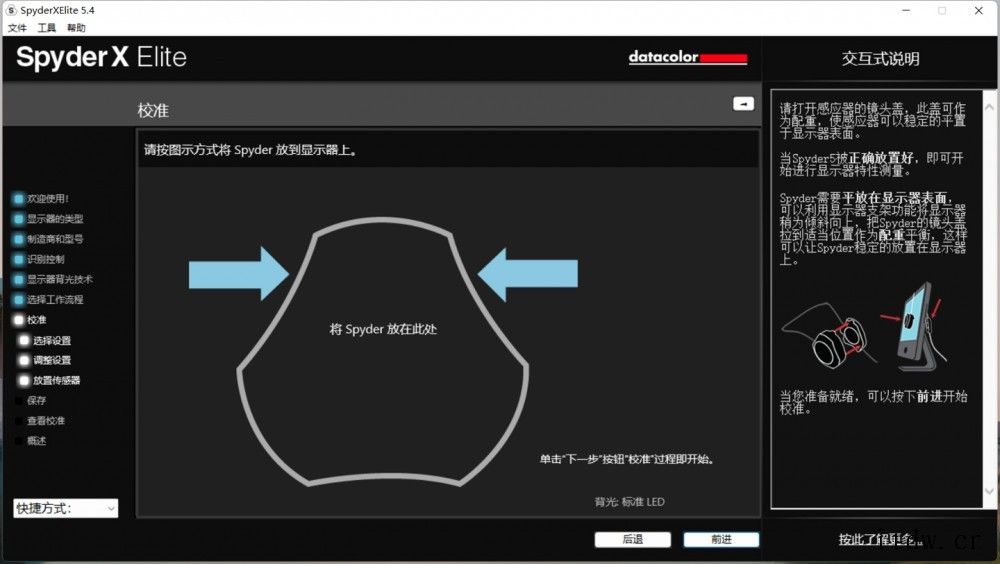
校色过程中,按提示对亮度进行数次调节,通过显示器上的 OSD 菜单即可操作。
校色完成后,点击保存即可把 ICC 配置文件写入系统。
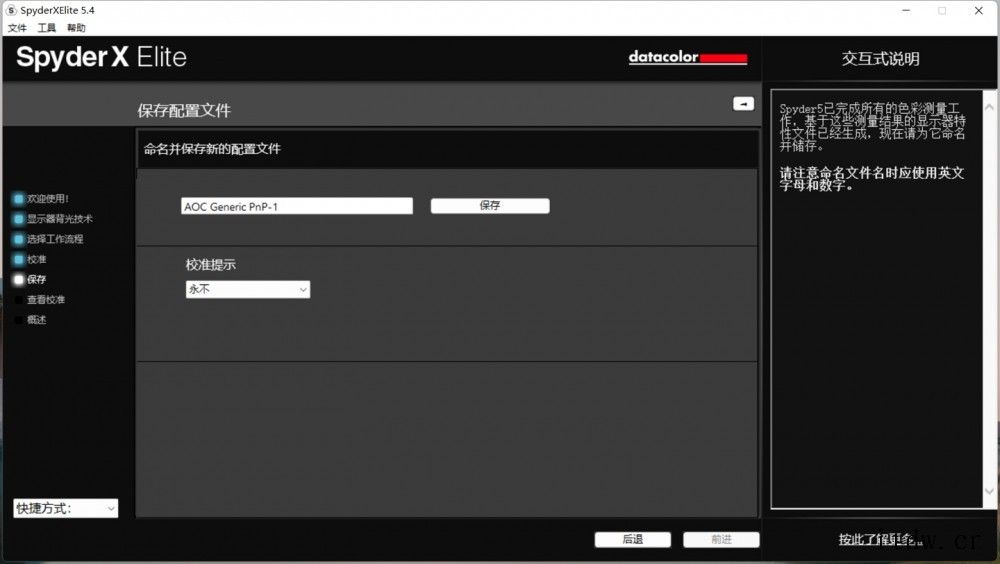
点击切换,预览校色前后的变化。如果你的显示器偏色严重,你会发现很明显的差异。
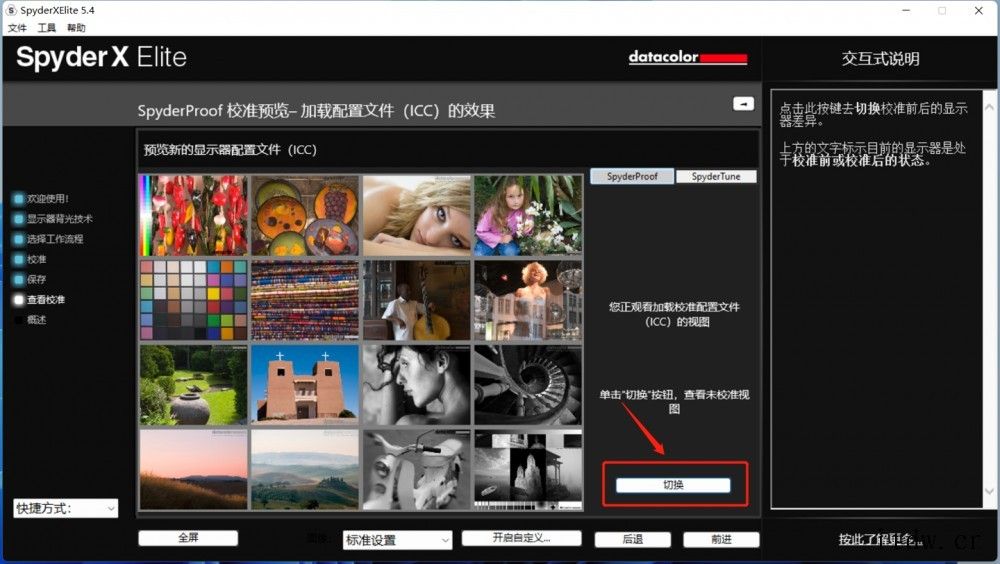
校色后,我这台 AOC 显示器发红的现象好了很多。可以看出之前灰色的菜单按钮已经变成了粉色,而校色后恢复了很多。
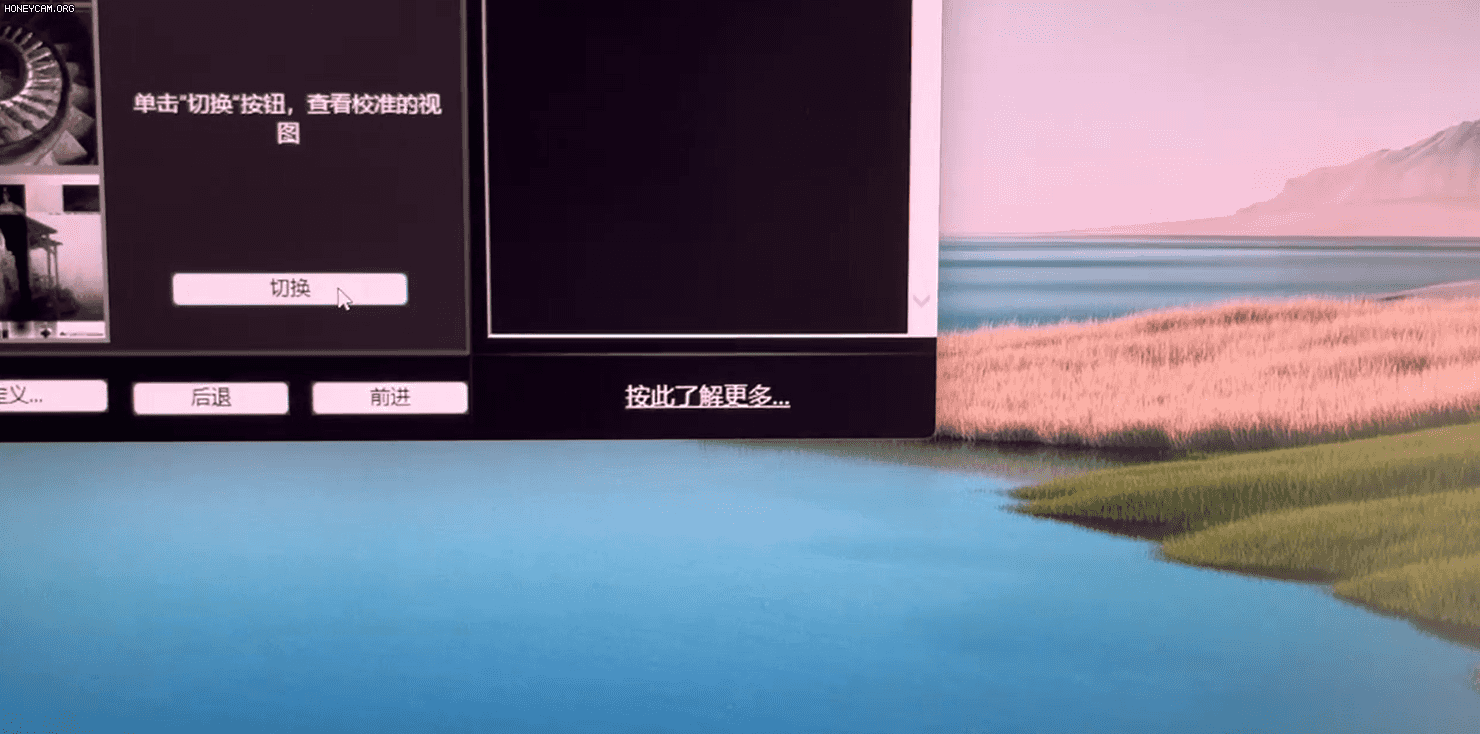
加载 ICC 色彩配置文件
使用红蜘蛛校色完成后,红蜘蛛软件会承担起色彩管理的工作,但我使用时效果并不好,经常会出现加载失败的情况。所以为了方便,我们最好交由 Windows 系统来读取,这样卸载软件后也可以正常使用。
红蜘蛛生成的 ICC 配置文件保存在了 C:\Windows\System32\spool\drivers\color 目录下,你可以备份一份,重装系统后也可以重新应用。
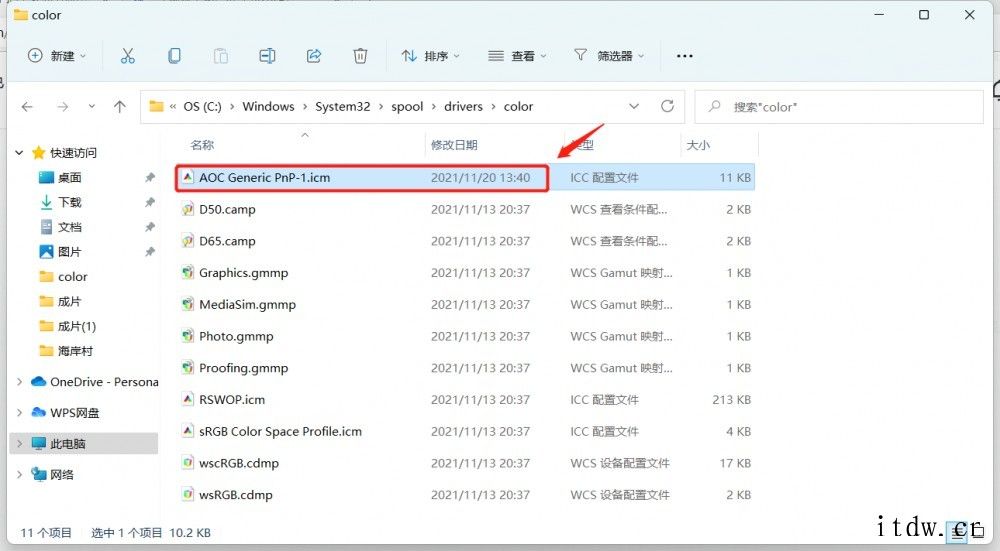
在 Windows 系统中搜索并打开颜色管理。
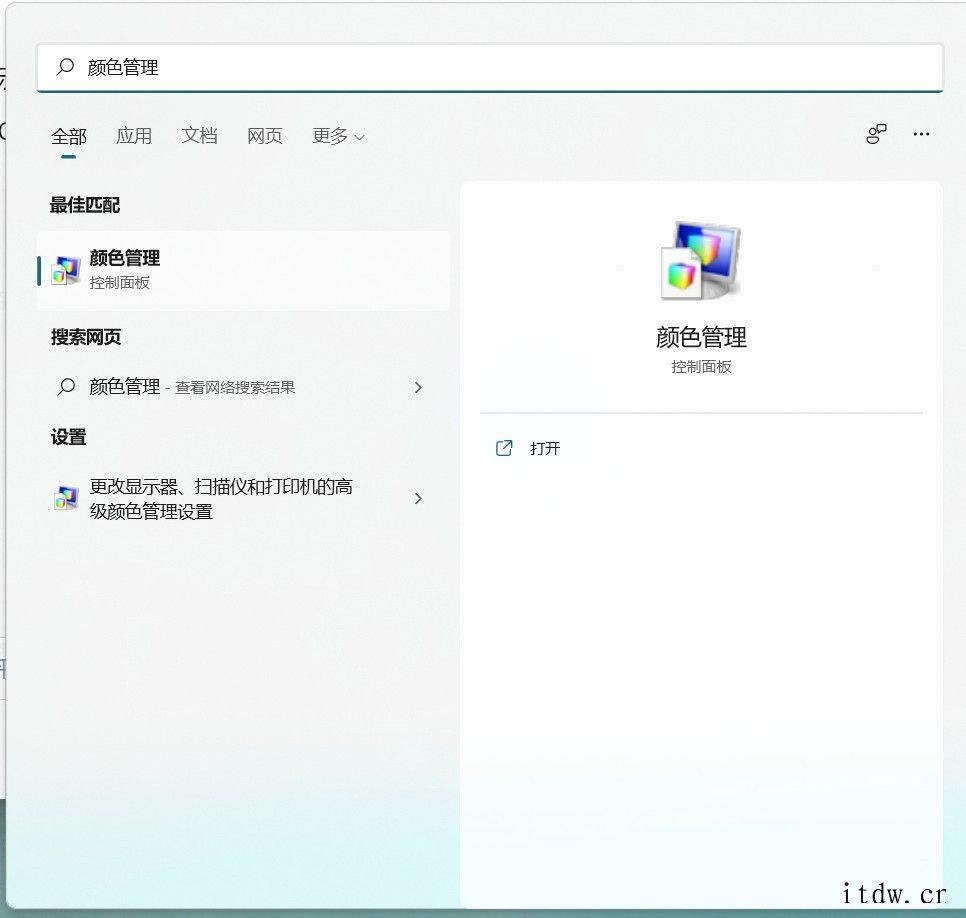
在设备选项卡中,选择你的显示器
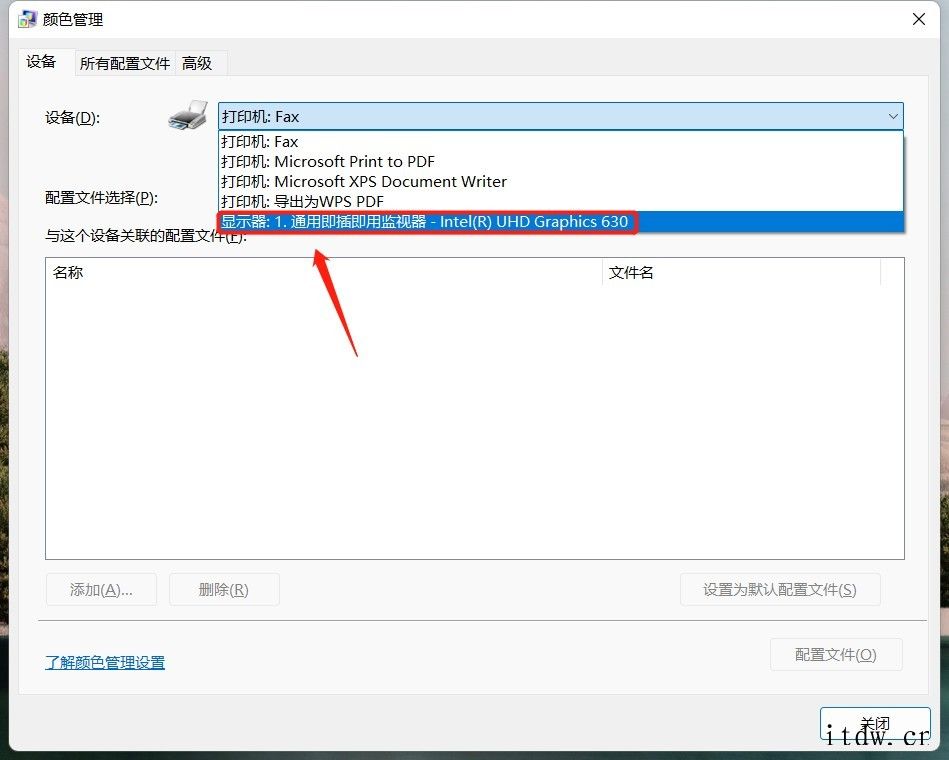
然后点击添加,加载红蜘蛛生成的 ICC 配置文件。为了对比校色前的效果,同时也可以把 sRGB IEC61966-2.1(默认配置文件)添加至显示器中。
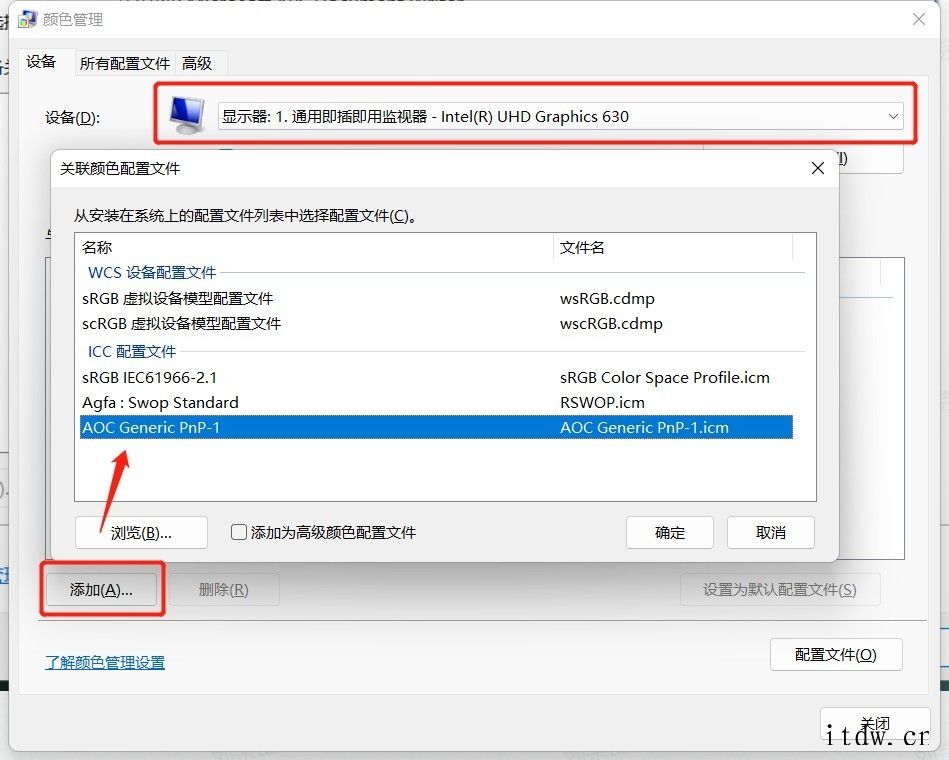
切换到高级选项卡,如果你发现「使用 Windows 显示器校准」没有被勾选,说明系统还没有应用 ICC 配置文件。
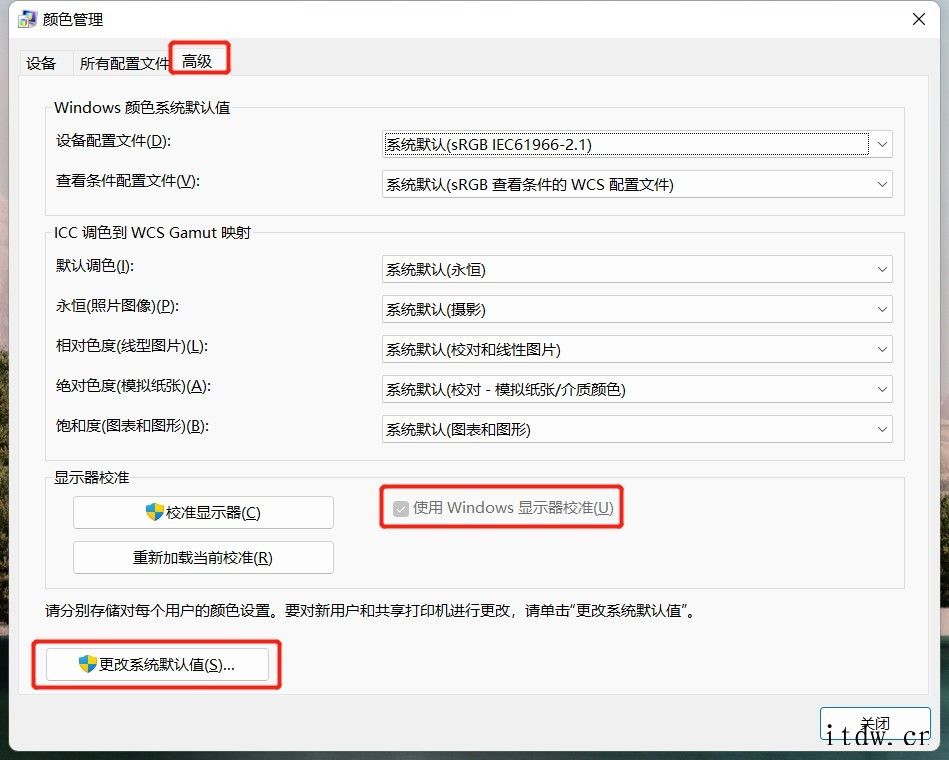
之后我们继续选择「更改系统默认值」,你会发现又打开了一个一模一样的窗口……Windows 的操作逻辑就是这样一言难尽。
同样切换到「高级」选项卡,勾选「使用 Windows 显示器校准」,此时显示器会相应发生变化,说明系统已经应用 ICC 配置文件。

之后,在系统显示设置中,你会发现多出一项颜色配置文件菜单,这也就意味着你可以脱离红蜘蛛软件,直接用 Windows 系统进行色彩管理了,至此大功告成。
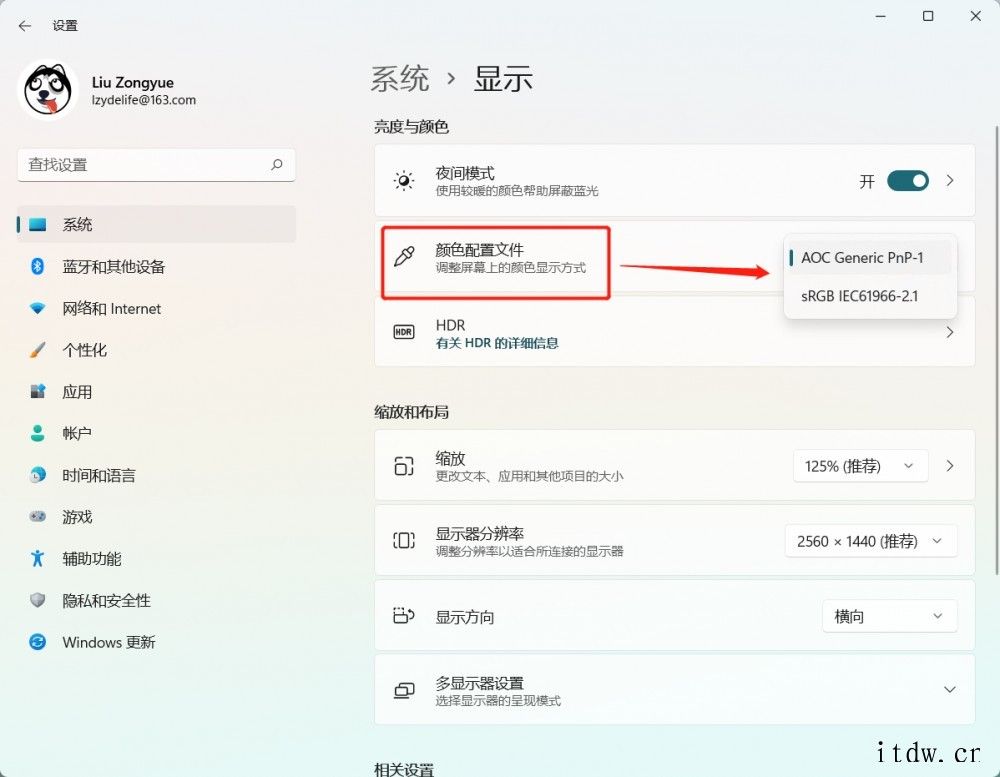

1、IT大王遵守相关法律法规,由于本站资源全部来源于网络程序/投稿,故资源量太大无法一一准确核实资源侵权的真实性;
2、出于传递信息之目的,故IT大王可能会误刊发损害或影响您的合法权益,请您积极与我们联系处理(所有内容不代表本站观点与立场);
3、因时间、精力有限,我们无法一一核实每一条消息的真实性,但我们会在发布之前尽最大努力来核实这些信息;
4、无论出于何种目的要求本站删除内容,您均需要提供根据国家版权局发布的示范格式
《要求删除或断开链接侵权网络内容的通知》:https://itdw.cn/ziliao/sfgs.pdf,
国家知识产权局《要求删除或断开链接侵权网络内容的通知》填写说明: http://www.ncac.gov.cn/chinacopyright/contents/12227/342400.shtml
未按照国家知识产权局格式通知一律不予处理;请按照此通知格式填写发至本站的邮箱 wl6@163.com