5.7 主、辅域名服务器
5.7.1主、辅域名服务器基础知识
在Internet中,人们使用域名来访问Internet上的服务器,因此DNS服务器在Internet的访问中十分重要,如果DNS服务器出现故障,即使是网络本身通信正常,也无法通过域名访问Internet。
为保障域名解析的正常工作,除了一台主域名服务器外,还可以安装一台或多台辅助域名服务器,辅助域名服务器只创建与主域名服务器相同的辅助区域,而不创建区域内的资源记录,所有的资源记录从主域名服务器同步传送得到。
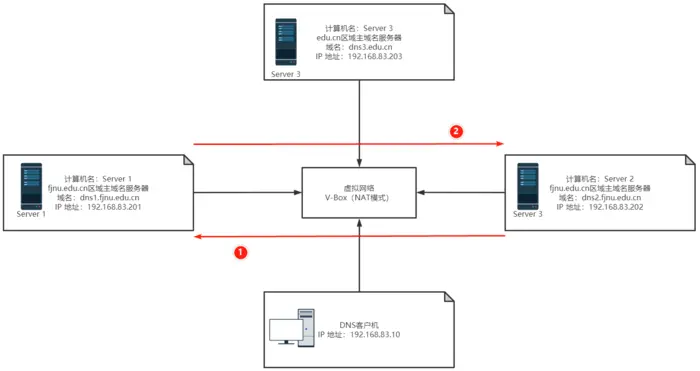
Server1为主域名服务器;Server2为辅助域名服务器。
(1)辅助域名服务器会定时从主域名服务器上进行区域传送。
(2)主域名服务器上的记录发生更改时,也会主动通知辅助域名服务器进行区域更新,以保证主域名服务器和辅助域名服务的解
析结果完全一致。当主域名服务器出故障时,可以由辅助域名服务器完成本区域的域名解析,辅助域名服务器也是本区域的授权域名服务器,其功能和主域名服务器完全相同。
5.7.2主域名服务器正向区域传送的配置
(1)打开Server1上的“DNS管理器”,在前面创建的正向解析区上单击右键,在弹出菜单上选择“属性”
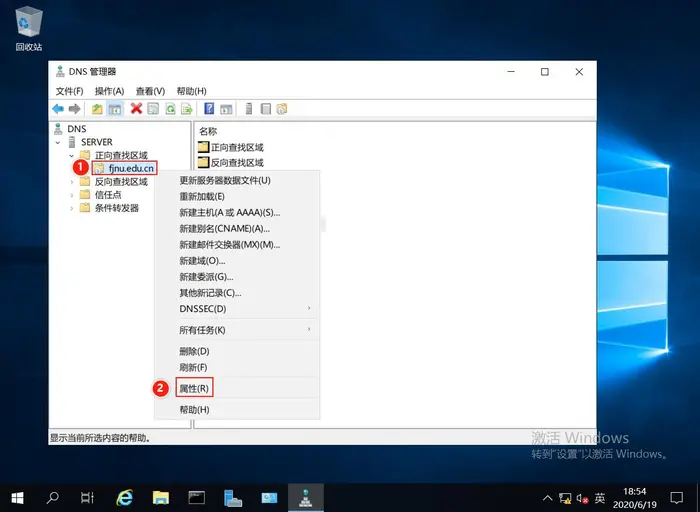
(2)在“fjnu.edu.cn属性”界面中,选择最后面的“区域传送”选项卡,确保选择了“允许区域传送”,并选择“只允许到下列服务器”选项,单击右下角的“编辑”按钮。
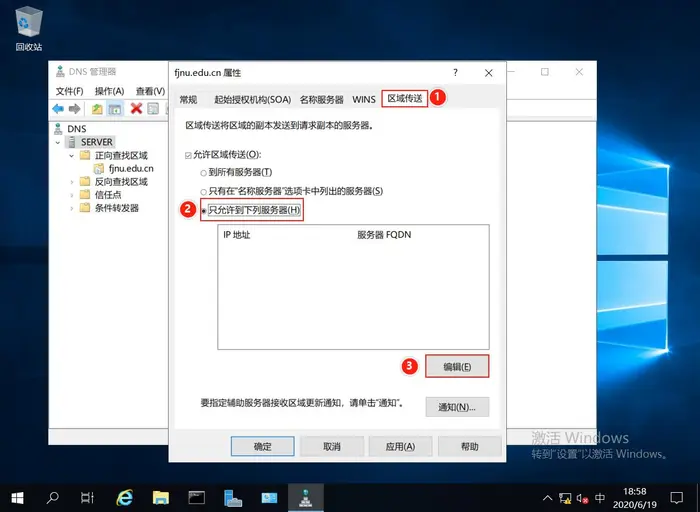
(3)进入到“允许区域传送”设置界面,在“辅助服务器IP地址”中输入辅助域名服务器Server2的IP地址192.168.83.202,单击“确定”。
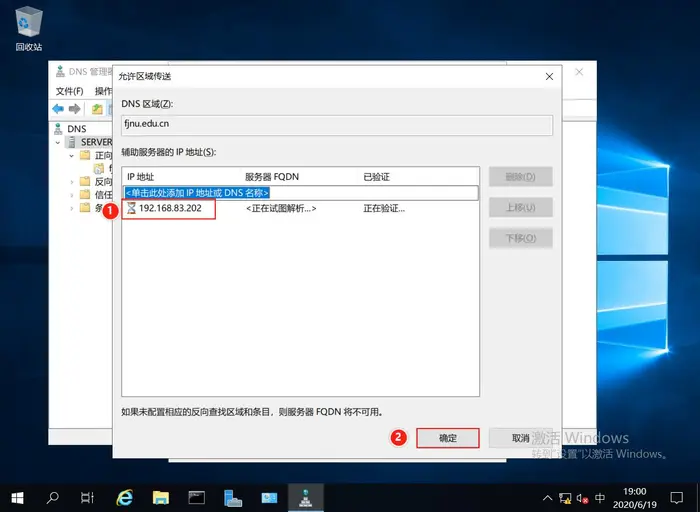
(4)返回到“区域传送”选项卡,可以看到刚才设置的允许区域传送的辅助域名服务器,单击“通知”按钮,设置接收“区域更新通知”的辅助域名服务器。
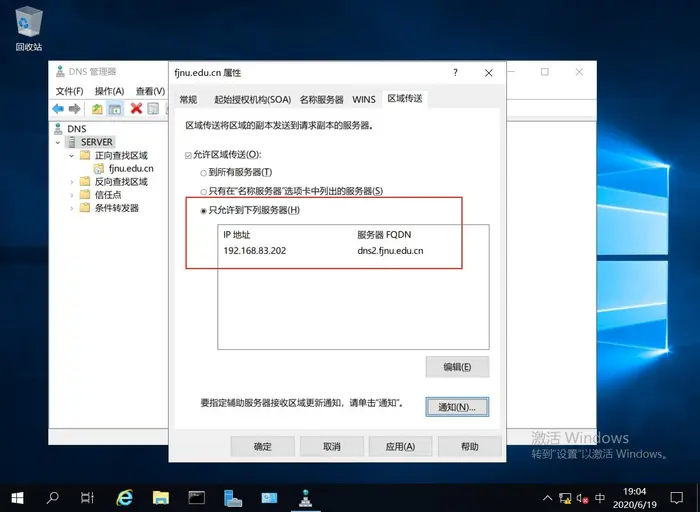
(5)在“通知”设置界面中,确保选择了“自动通知”,并选择“下列服务器”选项,输入辅助域名服务器IP地址:192.168.83.202
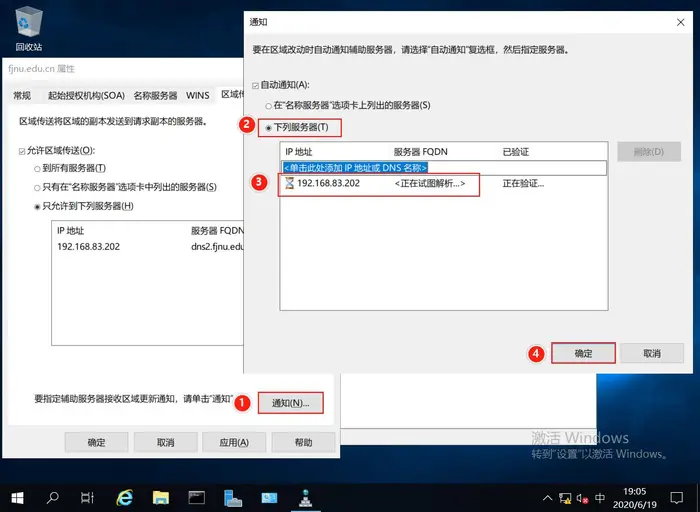
(6)返回到“区域传送”选项卡,单击“确定”,即完成了正向区域的区域传送设置
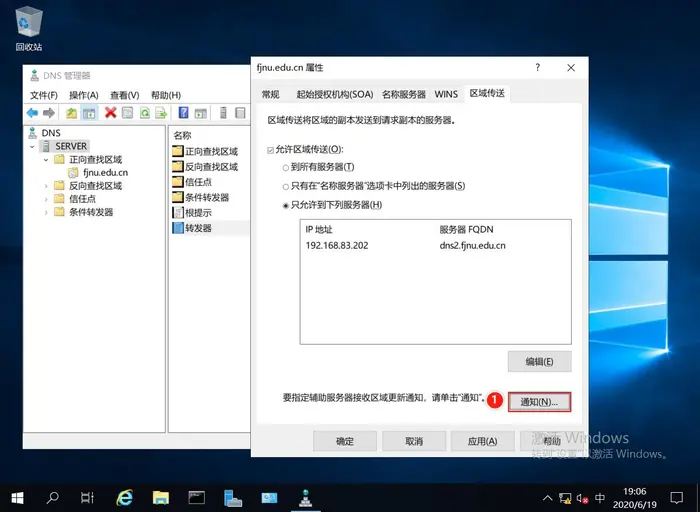
5.7.3主域名服务器反向区域传送的配置
(1)在前面创建的反向解析区上单击右键,在弹出菜单上选择“属性”
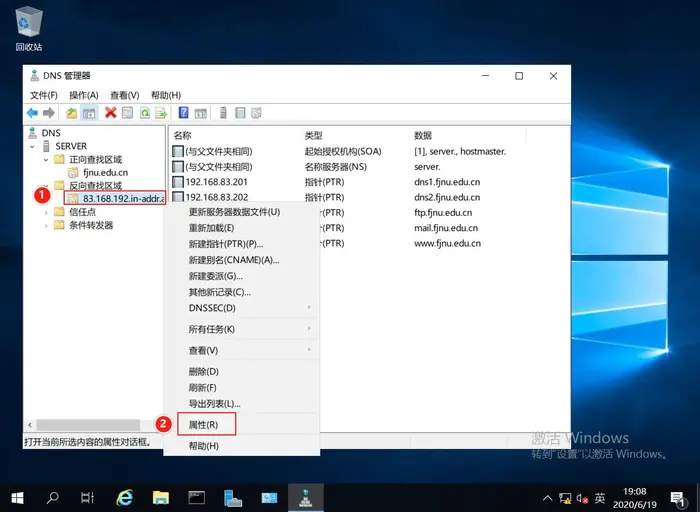
(2)在反向区域属性界面中,选择最后面的“区域传送”选项卡,确保选择了“允许区域传送”,并选择“只允许到下列服务器”选项,单击右下角的“编辑”按钮
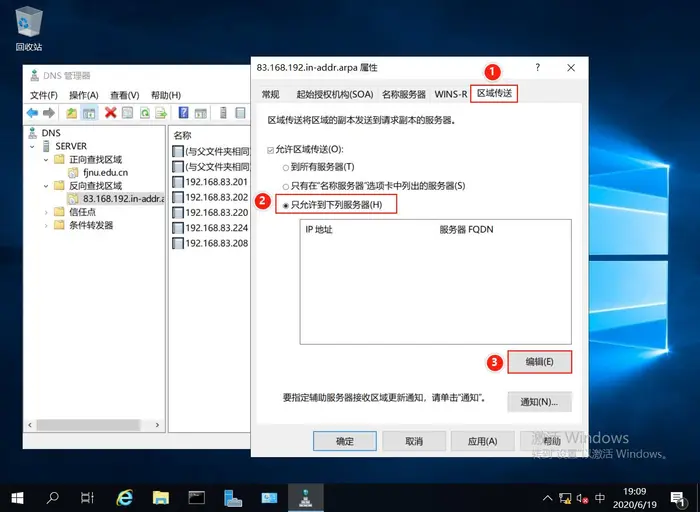
(3)在“辅助服务器IP地址”中,输入辅助域名服务器Server2的IP地址192.168.83.202,单击“确定”
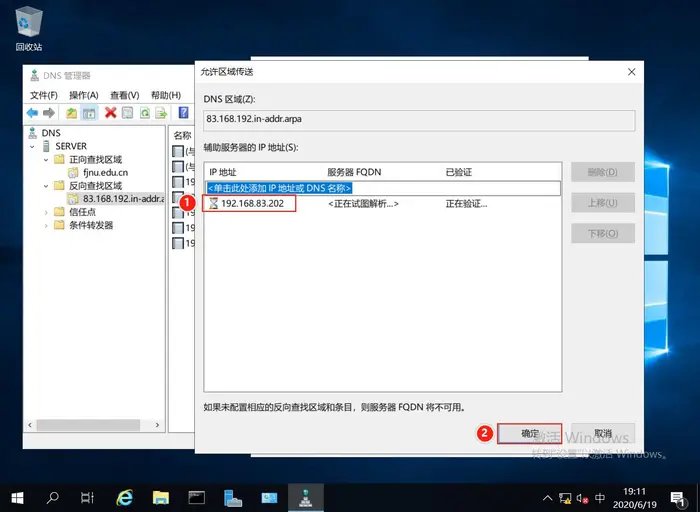
(4)返回到“区域传送”选项卡,单击“通知”按钮,设置接收“区域更新通知”的辅助域名服务器
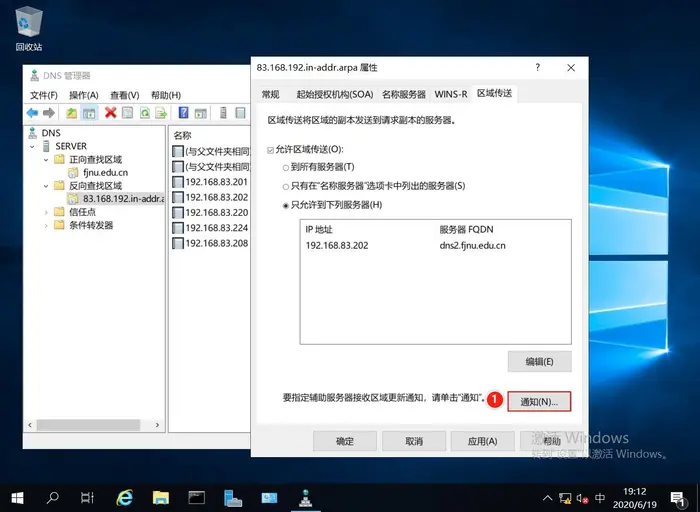
(5)在“通知”设置界面中,确保选择了“自动通知”,并选择“下列服务器”选项,输入辅助域名服务器IP地址192.168.83.202,单击“确定”
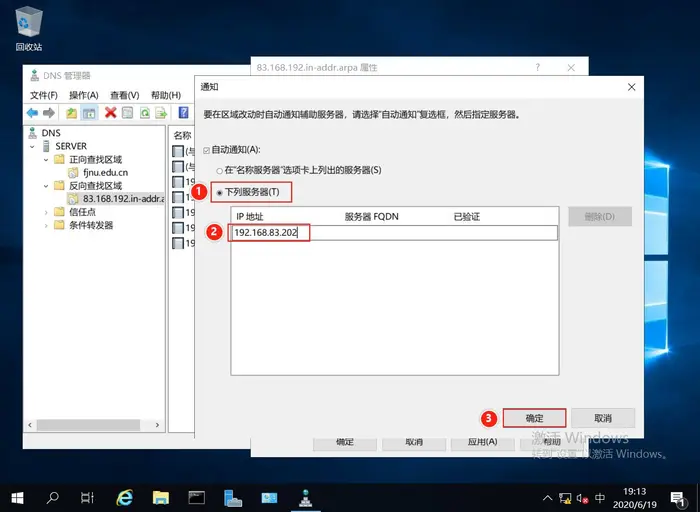
(6)返回到“区域传送”选项卡,单击“确定”,即完成了反向区域的区域传送设置
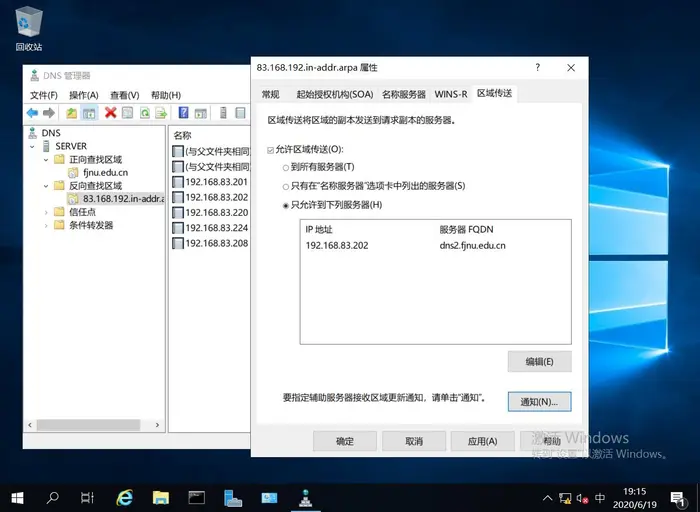
5.7.4设置Server2的IP地址和安装DNS服务
设置Server2的IP地址为:192.168.83.202,子网掩码为:255.255.255.0,并设置首选DNS服务器地址为:192.168.83.202
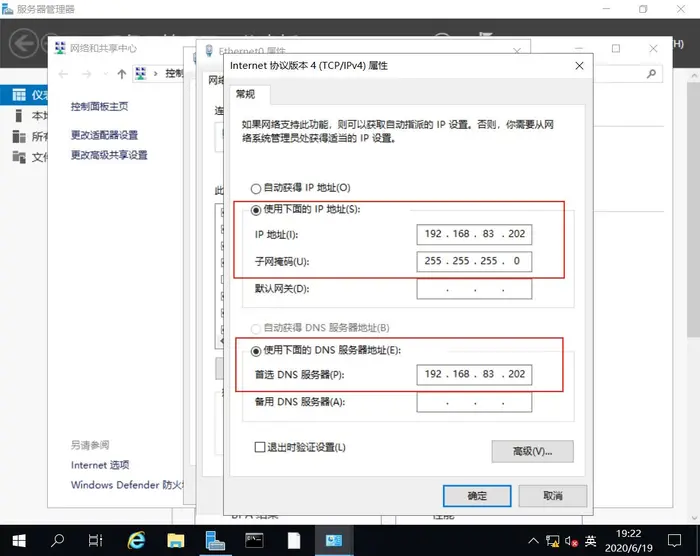
安装DNS服务
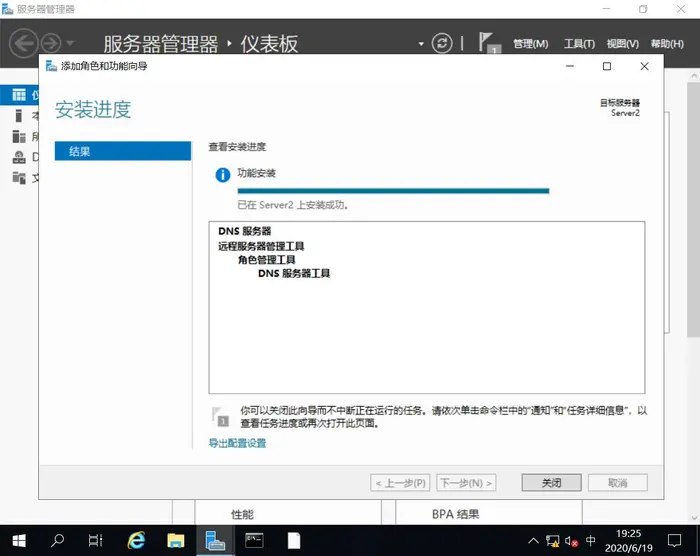
5.7.5 Server2新建正向辅助区
(1)打开“DNS管理工具”,在左侧的“正向查找区域”上单击鼠标右键,在弹出的菜单中选择“新建区域”
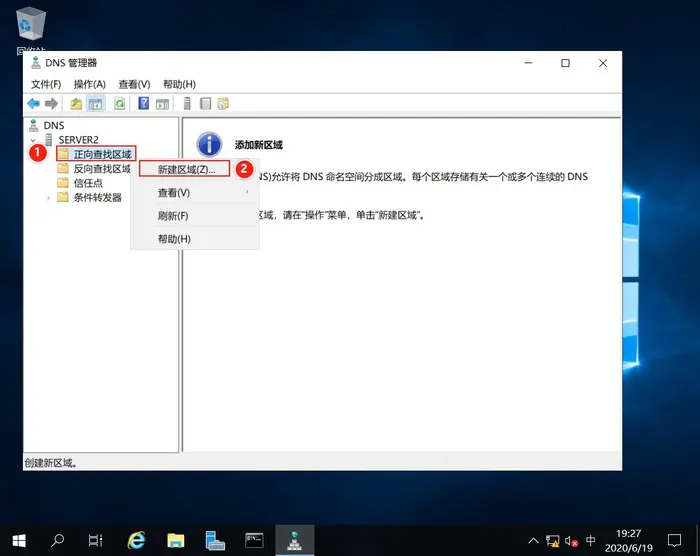
(2)进入“新建区域向导”欢迎界面,单击“下一步
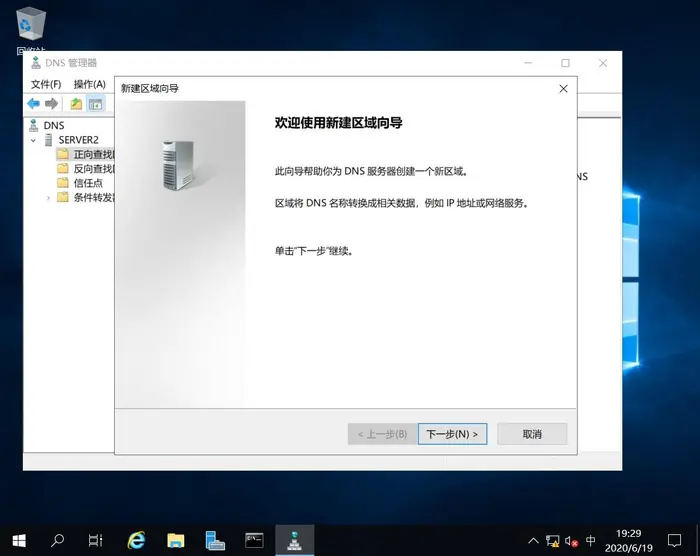
(3)进入“区域类型”选择界面,与主域名服务器不同的是,由于安装的是辅助域名服务器,因此选择区域类型为:“辅助区域”,单击“下一步”
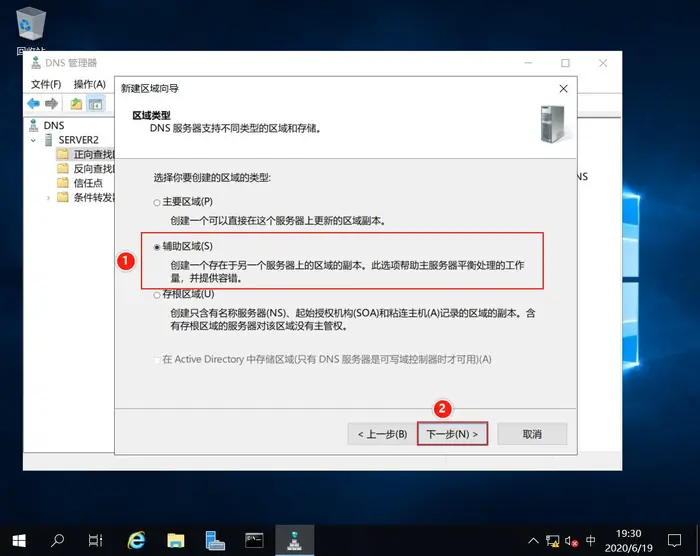
(4)进入“区域名称”界面,在区域名称中输入与主域名服务器相同的区域名称“fjnu.edu.cn”,单击“下一步“
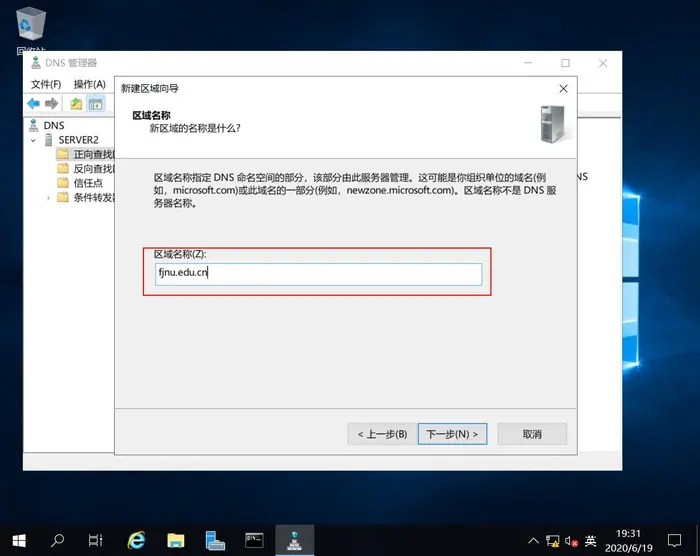
(5)进入“设置主DNS服务器”界面,输入主域名服务器IP地址192.168.83.201,回车,单击“下一步”
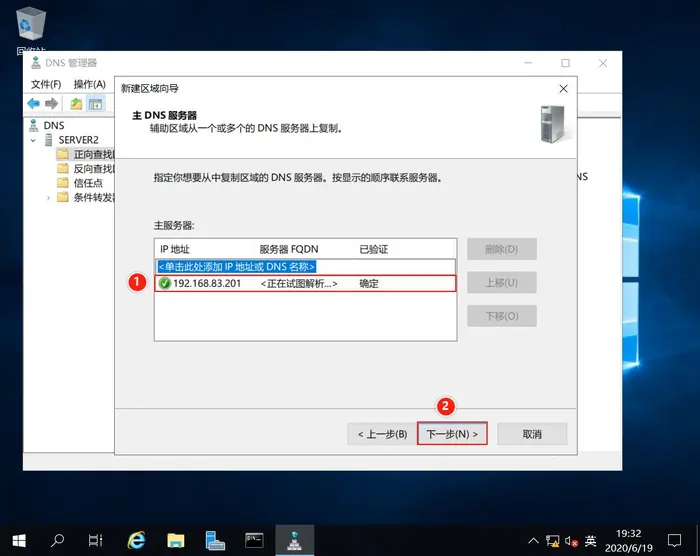
(6)进入“新建区域向导”完成界面,单击“完成”,即完成了正向辅助区的创建。
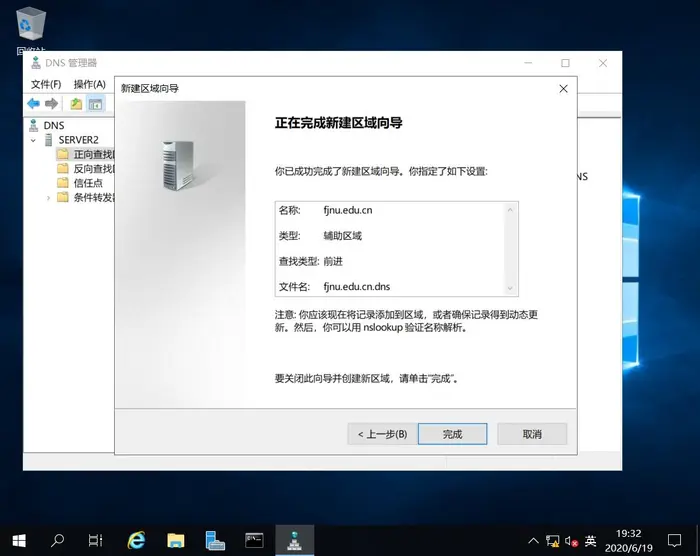
5.7.6 Server2新建反向辅助区
(1)在“DNS管理工具”左侧的“反向查找区域”上单击鼠标右键,在弹出的菜单中选择“新建区域”
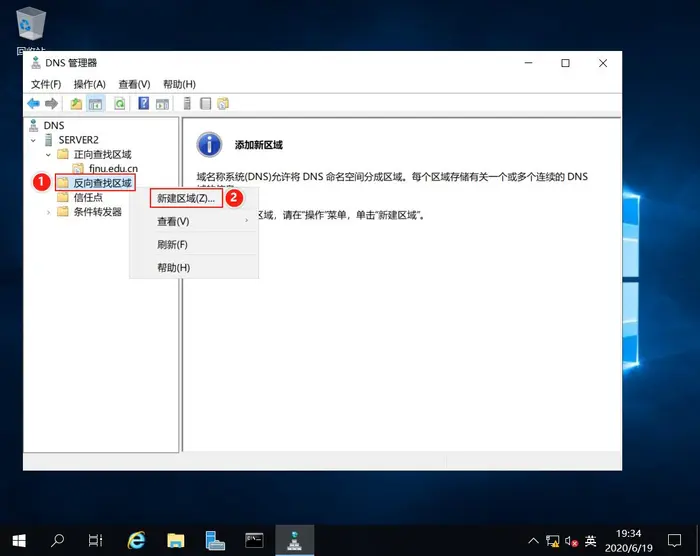
(2)进入“新建区域向导”欢迎界面,单击“下一步”
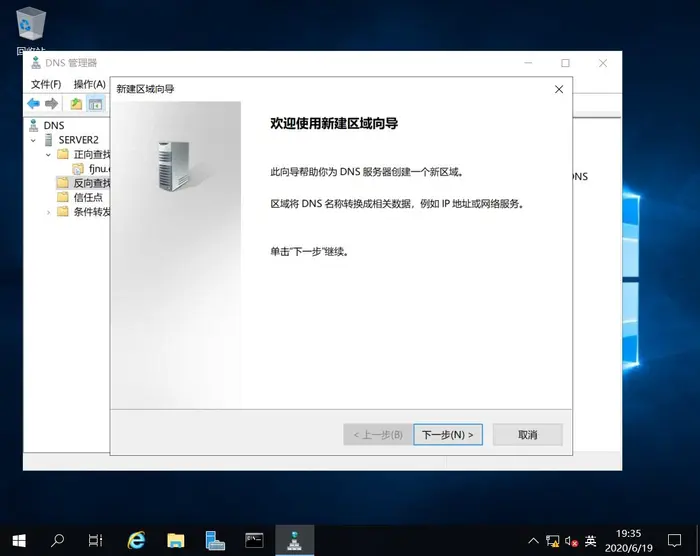
(3)进入“区域类型”选择界面,这里和新建正向辅助区一样,选择区域类型为:“辅助区域”
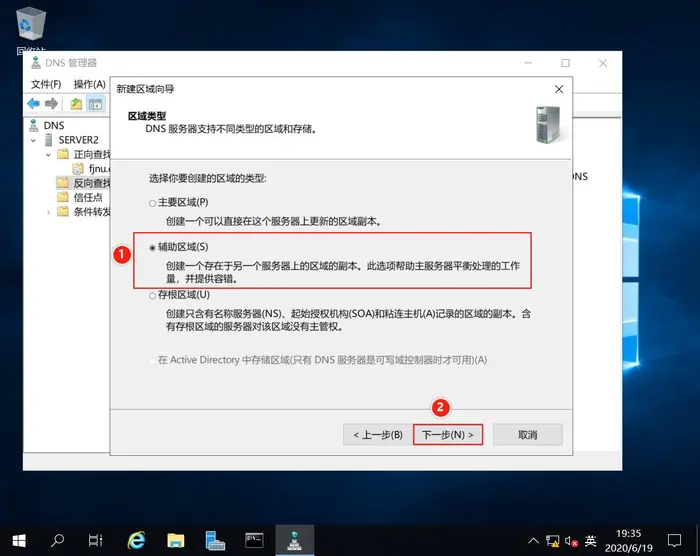
(4)进入“反向查找区域名称”设置,选择“IPv4反向查找区域”,单击“下一步”
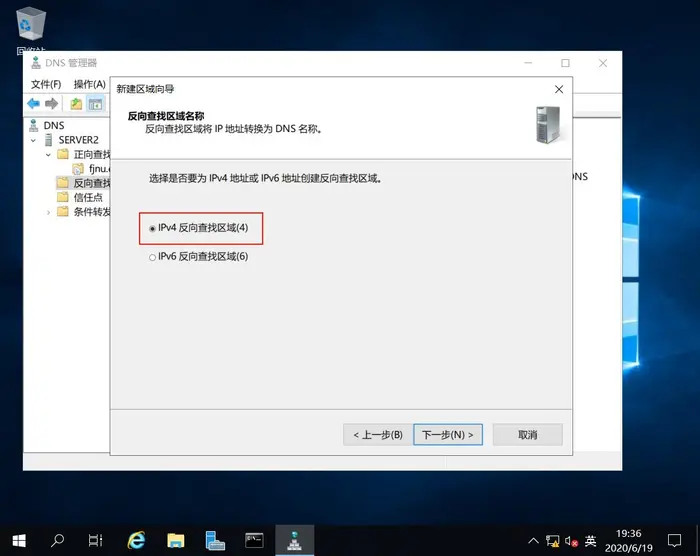
(5)在“网络ID”中输入和主域名服务器反向查找区域相同的IPv4网络ID号:192.168.83,单击“下一步”
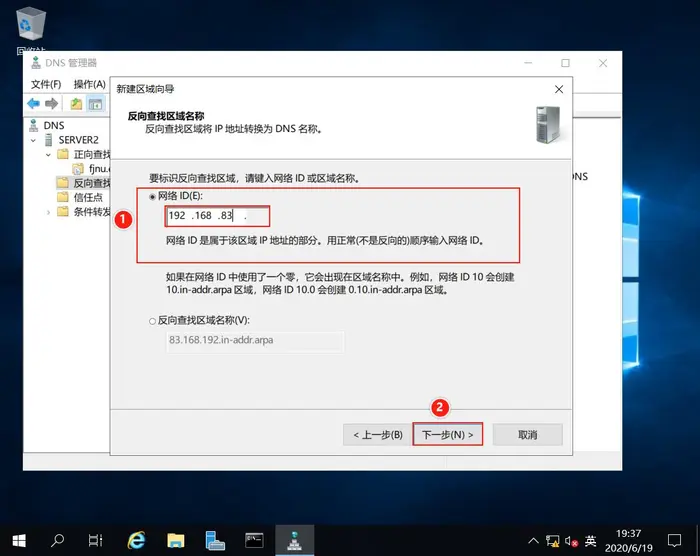
(6)进入“设置主DNS服务器”界面,输入主域名服务器IP地址192.168.83.201,回车,单击“下一步”
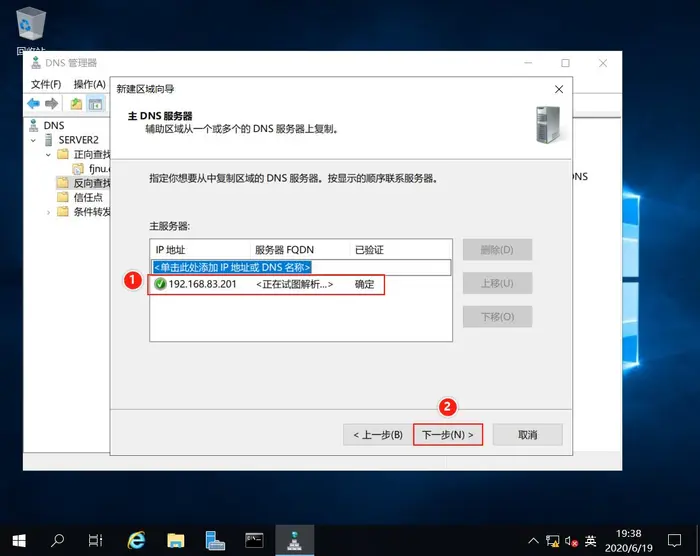
(7)进入“新建区域向导”完成界面,单击“完成”,即完成了反向辅助区的创建
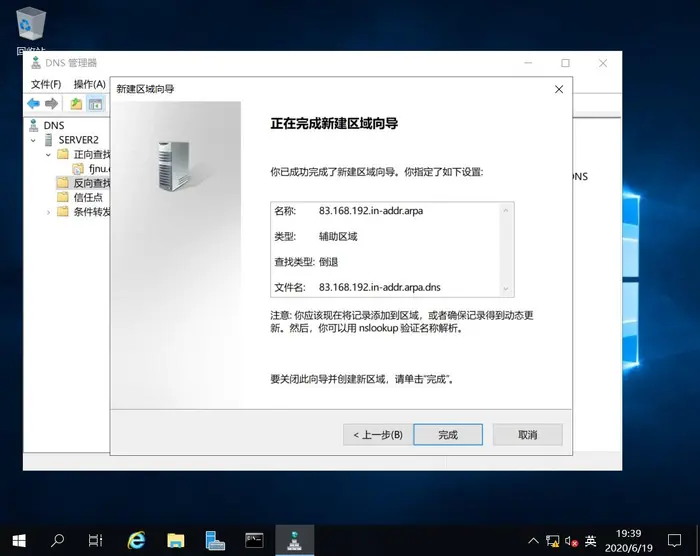
5.7.7主、辅域名服务器功能验证测试
(1)打开Server2上的“DNS管理工具”,单击已创建的正向解析区,可以看到正向辅助区域已从主域名服
务器同步到相关的资源记录
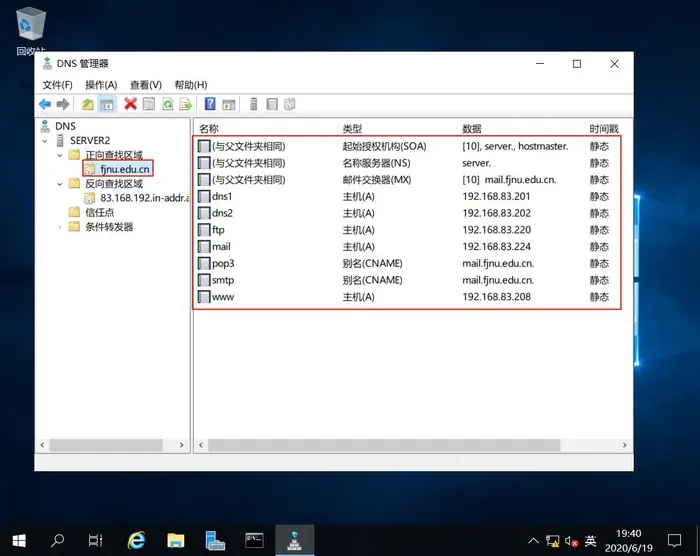
(2)单击已创建的反向解析区,也可以看到反向辅助区域已从主域名服务器同步到相关的指针记录,辅助域名服务器的资源记录和主域名服务器的资源完全相同
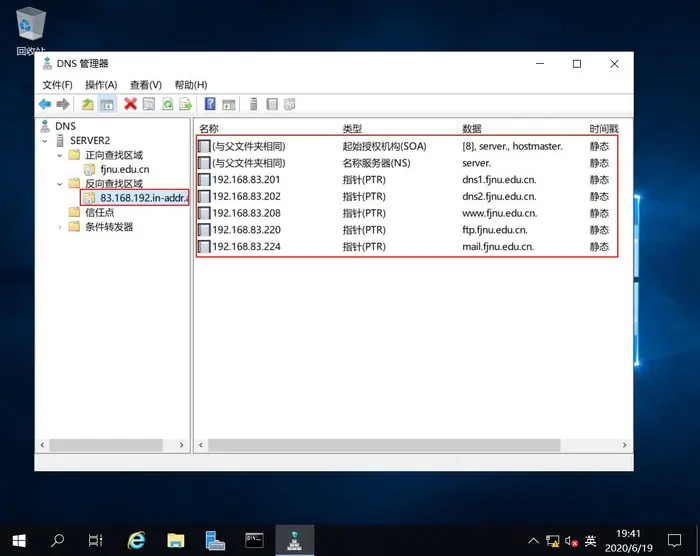
(3)下面,将在主域名服务器上添加记录,验证辅助域名服务器是否能够同步更新。在Server1上的正向区域上单击“右键”,在菜单中选择“新建主机”
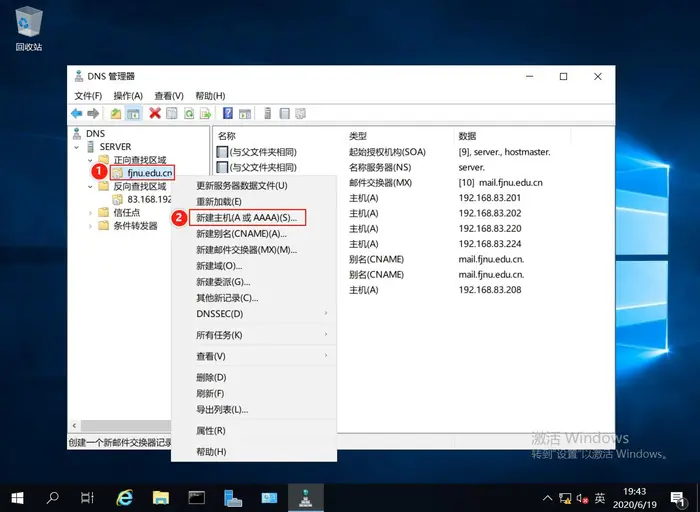
(4)在“名称”中输入sm1,在IP地址中输入:192.168.83.228,勾选下面的“创建相关的指针记录”,单击“添加主机”
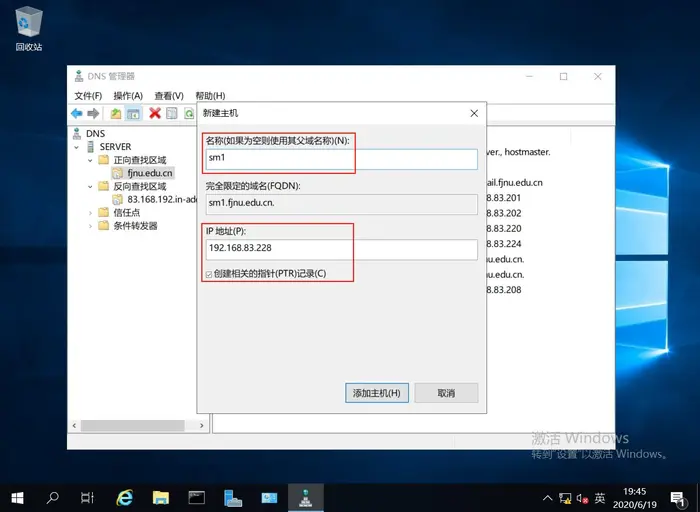
(5)主域名服务器Server1上新建的记录能否同步更新到辅助域名服务器Server2。返回到Server2,打开“DNS管理工具”,在正向辅助区上单击“右键”,选择“刷新”
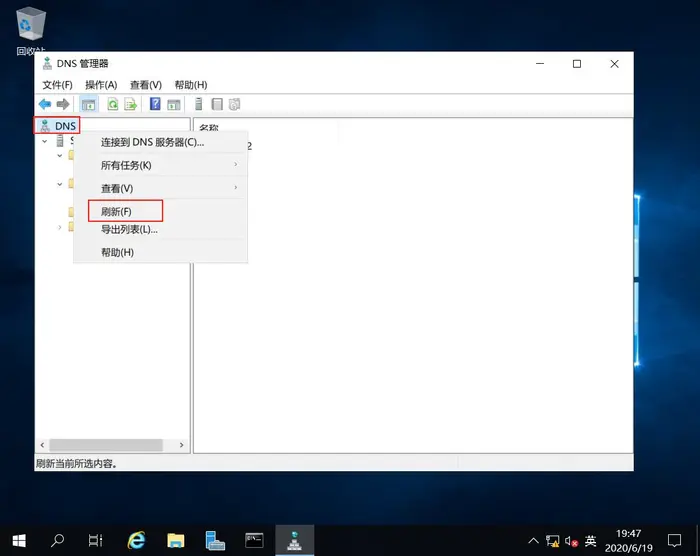
(6)正反向辅助区已同步更新了主机记录
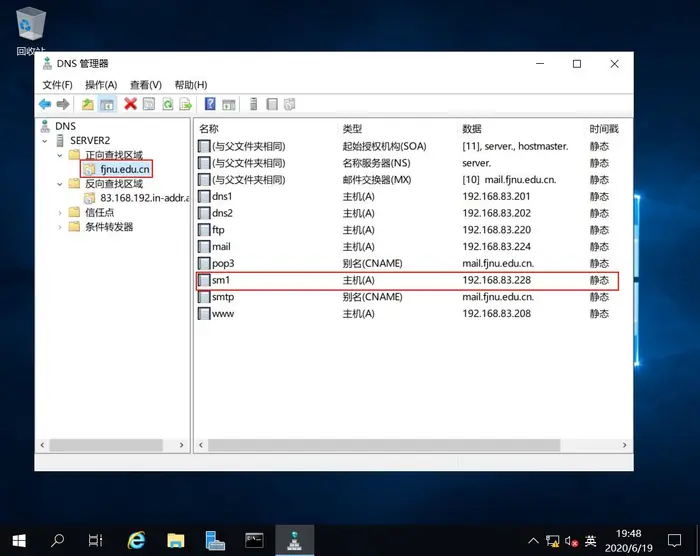
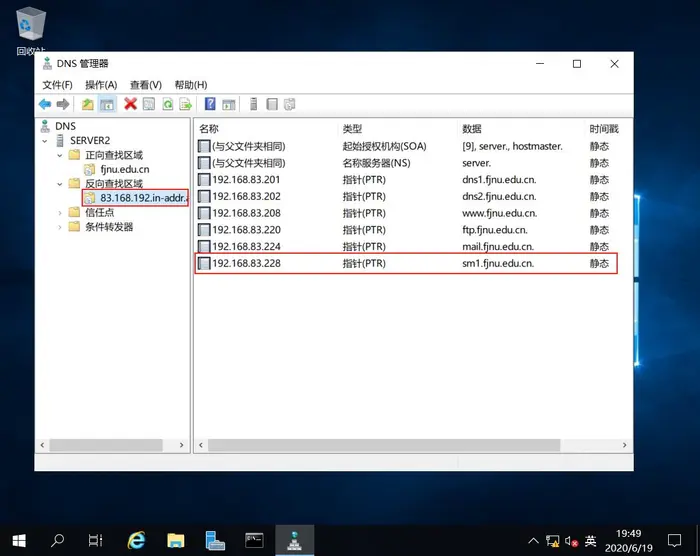
(7)打开客户机的网卡的IP配置界面,在最下面的备用DNS服务器中输入192.168.83.202,单击“确定”
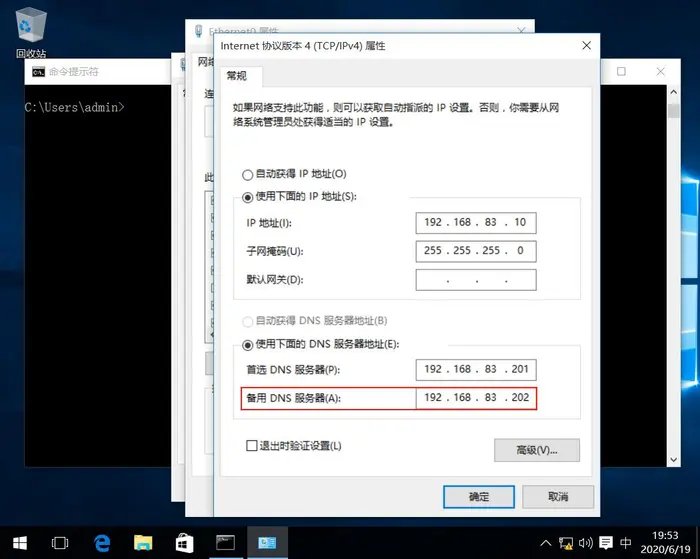
(8)在客户机上输入命令nslookup,进入nslookup命令环境,输入dns1.fjnu.edu.cn,主域名服务器能够解析到该域名对应的IP地址为192.168.83.201
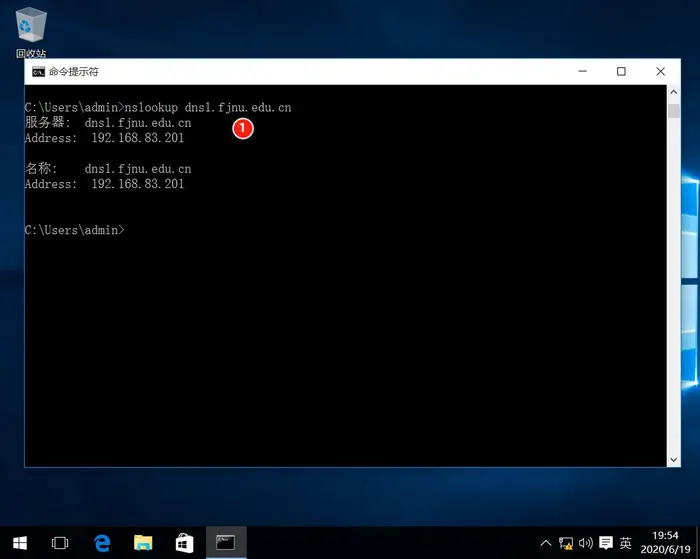
(9)回到Server上的“DNS管理器”在Server上单击右键,在菜单中选择“所有任务”,在展开的菜单中选
择“停止”,停止主域名服务器的DNS服务。
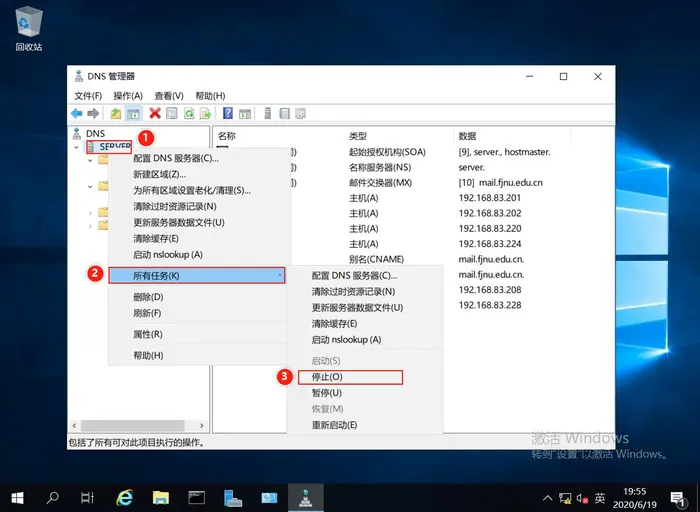
(10)在客户机上的nslookup环境中再次输入dns1.fjnu.edu.cn,主域名服务器已不能够提供解析
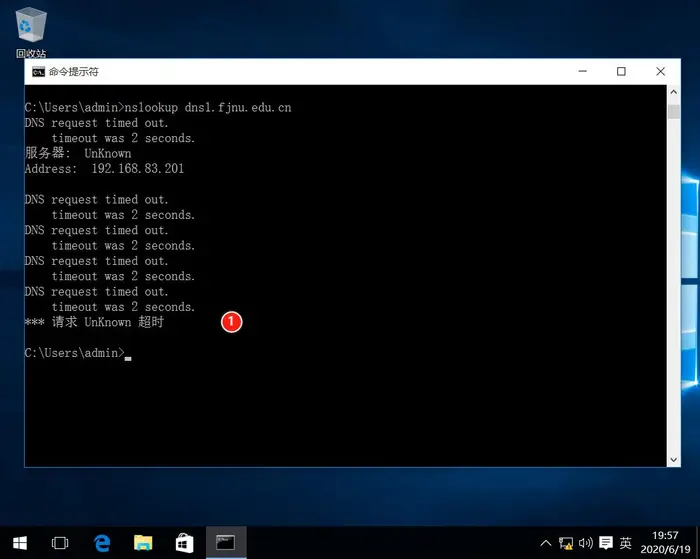
(11)在客户机上执行命令ping dns1.fjnu.edu.cn,可以看到,虽然主域名服务器停止工作,但ping命令仍然能够从辅助域名服务器解析到域名对应IP地址,并成功ping通。
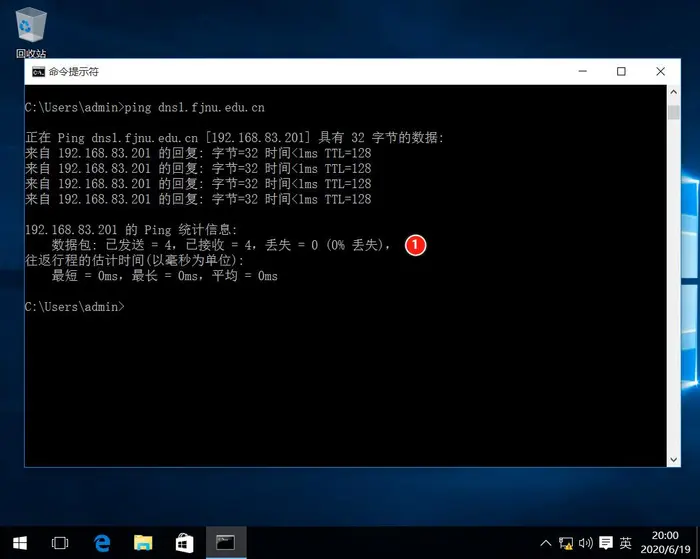
测试完成后,将Server上的DNS服务重新启动!

1、IT大王遵守相关法律法规,由于本站资源全部来源于网络程序/投稿,故资源量太大无法一一准确核实资源侵权的真实性;
2、出于传递信息之目的,故IT大王可能会误刊发损害或影响您的合法权益,请您积极与我们联系处理(所有内容不代表本站观点与立场);
3、因时间、精力有限,我们无法一一核实每一条消息的真实性,但我们会在发布之前尽最大努力来核实这些信息;
4、无论出于何种目的要求本站删除内容,您均需要提供根据国家版权局发布的示范格式
《要求删除或断开链接侵权网络内容的通知》:https://itdw.cn/ziliao/sfgs.pdf,
国家知识产权局《要求删除或断开链接侵权网络内容的通知》填写说明: http://www.ncac.gov.cn/chinacopyright/contents/12227/342400.shtml
未按照国家知识产权局格式通知一律不予处理;请按照此通知格式填写发至本站的邮箱 wl6@163.com